![[Resim] [Resim]](http://img253.echo.cx/img253/5304/19bd.jpg) <
<
Traktor’unda çalışabilmesi için gereken sistem gereksinimleri vardır,bunlar;
Minimum: Windows 2000/XP, Pentium/Athlon 1 GHz*, 256 MB RAM
Tavsiye: Windows Xp, Pentium/Athlon 1.6 GHz, 512 MB RAM
Önemli noktalardan biri ve en çok yaşadığımız sorunlardan biride ses kartıdır,traktor 2.0 ve sonrasında 1. versiyondaki gibi
çift ses kartı desteklenmiyor,artık çift line çıkışlı ses kartlarını destekliyor,yani 3+1 4+1 falan gibi,bunların ayarlarına aşağıda deyineceğim,şimdi genel ayarlar menumüzde neler var onlara bir göz atalım ve temel ayarlarımızı yapalım;
ilk olarak Audio sekmesinden başlayalım;
![[Resim] [Resim]](http://img253.echo.cx/img253/7808/38ln.jpg)
Bu bölüm ses kartımızı,yada harici bir mixer kullanıyorsak onu aktif edeceğimiz bölümdür.
Audio Device,başlığı altındaki Device bölümünden çok çıkışlı ses kartımızı seçiyoruz,buradaki önemli nokta “DS” ile başlayanı
seçmemizdir,bu direct sound demektir ve ses işlemleri donanım üzerinde yapılmaktadır,”MME” ise ses işlemelerini yazılımsal
yani Windows aracılığıyla yapar bu olay ekstra olarak ram ve işlemci tüketir ve tavsiye edilmez.
Latency,yazılımdan gönderdiğimiz işlemin ses kartına gönderilmesi,ses kartının bunu algılaması,istenen veriyi işlemesi ve
tekrar işletim sistemi üzerinden speaker’ımıza göndermesindeki işlem dizisinde bulunan gecikme süresini belirtir ve
ses kartı,ram,işlemci ve işletim sistemi ile direk olarak alakalıdır,bu aygıt ve yazılımlardaki performanslarımız ne kadar
iyi ve yüksek olursa latency’i o kadar düşer ve yaptığımız işlemlerden o aldığımız performans gerçeğe yakın olur,
Ör:sol deck’imizde çalan şarkıyı sağ taraftaki ile mix’lerken,sağ taraftakini doğru zamanda bırakmış ve beatlerin üstüste
oturması gerekirken kaçması,latency problemlerine örnektir,yada traktor’de scratch atarken scratch sesinin gecikmeli gelmeside
buna bir örnektir,peki bu değeri nasıl ayarlayacağız derseniz,bunu tamamen deneme yanılma yoluyla anlarsınız,latency değeri
ne kadar düşük olursa o kadar gerçek zamanlı çalışırsınız ancak başta ses kartınız ve sisteminiz buna yeterli değilse,
çısırtılar ve takılmalar yaşarsınız,2002 ve sonrası çıkan ses kartlarında en ucuz ses kartı bile olsa,sisteminiz ortalama
bir sistemse bu değeri 70-100 arası tutmanız iyi olabilir,ancak bilgisayarınızın performansı çok iyise ancak ses kartınız
çok iyi değilse bu değeri 50-80 arası hem sisteminiz hem ses kartınız çok iyise bu değeri 10-40 arası ayarlamanız performans
açısından önemlidir,ancak dediğim gibi sizin için en doğru ayarı deneme yanılma yoluyla bulabilirsiniz.
Bu bölümdeki “sample rate” ayarı sesin çıkış kalitesini belirten khz değeridir ve ses kartınızın performansına göre değişir
genelde ortalama sistemlerde kullanılan 44100 khz’dir iyi bir ses kartı ve makinanız varsa ve yüksek ses kalitesi
arıyorsanız,
bu ayarı dahada yükseltebilirsiniz.
“Channel Setup” bölümünde master ve monitor yani sesi alacağımız speaker için(master) ses kartı sağ ve sol kanalı ve
diğer parçayı dinleyip mixing yapmak için kulaklığımızın(monitor) sağ ve sol kanalı ayarlarını yaparız.
Standart olarak 0,1,2,3(0,1 master,2,3 monitor) şeklinde ayarlanır.
Şimdi bu bölümde ses kartı bağlantılarımızı nasıl yapmamız gerekir onu inceleyelim,benim ses kartım piyasada,10-15$
bulabileceğiniz 4 kanal çıkışlı C-Media Ses kartıdır,bağlantılarımı speaker için Line Out(Yeşil delik) kulaklık için ise
Rear Out(Mavi delik) kullandım ve daha sonra ses kartımın driverı ile gelen minik yazılımda kullanmak istediğim ses düzenini
seçtim,burası çok önemli çünkü ses kartınızın 4 kanalımı kullanacağı,2 kanalımı kullancağı ayarları bu olayı etkiler ve
eğer 4 kanal kullandırtmazsak traktor’da işlevini göremez.
![[Resim] [Resim]](http://img253.echo.cx/img253/439/40un.jpg)
Sizinde ses kartınızın muhtemelen bu tür ayarı vardır.
Preferences sekmesiyle devam edelim;
![[Resim] [Resim]](http://img253.echo.cx/img253/9896/57da.jpg)
adındanda anlaşılacağı gibi,program ile ilgili ayarların olduğu bir seçenek penceresi,
Player tabı altında birçok ayar var;
Reset Deck On Load:Bu seçiliyse,deck’imize(bunun türkçesini çıkaramadım) her yeni şarkı attığımızda,bir öncekinde,yaptığımız
low,mid,high,filter,tempo,bpm gibi ayarlar sıfırlanır,yani seçili değilse bir önceki parçanın değiştirmişsek bpm ayarları,
bu yeni parçayada uygulanır.
Auto Load Next Track:Bu seçiliyse,bir deck’teki bir parça bittiği zaman playlistimizdeki çalan parçadan sonraki parça,deck’e
yüklenir ve çalmaya hazır olarak bekler.
Lock Playing Deck:Bu seçiliyse o anda çalan parçanın bulunduğu deck’e yeni parça yükleyemezsiniz
Seamless Looping:Tam olarak çözemediğim ayarlardan biri,bağlantısız loop denilen bir olay,default olarak seçili ama tam
olarak ne işe yarar çözemedim.
Stop Deck On Load/Endeçili olduğunda çalan bir deck üzerine yeni bir parça attığınız zaman çalan parçanın durdurulacağını
belirtir.
Initially Cue To Load Markeraha sonra inceleyeceğimiz Cue olayında,şarkı deck’e atıldığı zaman ilk cue point noktayı
şarkının
başı olarak atar.
Synchro Start:Midi interface ve device’larını kullanmamızıda destekleyen traktor bu özelliği ile programın açılışında,
bu donanımlarla senkronize etmesini sağlar,midi device’larda senkronizasyon çok önemlidir.
Mouse Scratch Trasmission:Bu ayar ile mouse aracılığıyla scratch atarkenki mouse etkisini ayarlayabiliriz,normal olarak
Fast seçili gelir.
Pitch Range:BPM’i ne kadar arttırabileceğiniz gösteren,pitch sekmesi oranını belirler,normal olarak -/+%35 olarak gelir,bu
durumda 140 bpm’lik bir parçayı min. %35 düşürebilir ve 91 bpm yapabilir,maksimum %35 artırabilir ve 189 bpm yapabilirsiniz.
Fine Pitch Range:Uyguladığınız pitch değeri eğer çok yüksek yada düşükse ses kalitesi ve tonu bozulur,bu ayarda,sesin yüzde
kaç artırımı yada azaltımında ses kalitesinin bozulacağını ayarlarsınız,maksimum %12 artırıma kadar değiştirebilirsiniz.
Pitching/Scratching Sound:Bu ayarda scratch ve pitch işlemlerinde kullanılacak olan parametre belirlenir,eğer turntable stili,
Vinyl tercih ederseniz bize göre daha gerçekçi ses alırsınız,eğer digital ayarı tercih ederseniz,günümzdeki cd player’lardaki
sesler gibi daha digital bir kalite alırsınız.
Time Stretching Quality:BPM’den ayrı olarak ayarlayabileceğimiz,ses tonunun hızını belirten time strecthing’in kalitesini,
belirtir,ses kartınızın ses işleme yeteneğine göre deneyerek en doğrusunu bulabilirsiniz(ör:içinde vocal olan bir parça açın,
bpm’ini 20 bpm kadar artırın,seçili olan Join butonunu tıklayın ve seçimi iptal edin,bu sayede bpm artığında vocal ve
parçanın,
tonu sabit kalır ama beatler hızlanır,şimdi tam tersi işlemi yapın ve bpm’i normal haline getirip,key bölümünden artıya
basarak
key tone’u bir 10 artırrın eğer duyduğunuz vocal ve synthlerin tonunda bozulmalar oluyorsa,Time Strecthing Quality’i artırın,
eğer ses kartınız şarkıyı yavaş işlerse yada çızırtı gibi şeyler duyarsanız anlayınki kaldırmıyor.)
Mixer bölümü altında;
X-Fader Curve:Bu programdaki mixer’ın crossfader ayarını düzenler,yumuşak(soft) ve sert(hard) arasında tercihinize göre
belirleyebilirsiniz.
Auto-Fade Time: Otomatik olarak şarkılar arasında geçişte yapabilen traktor’un bu ayarında,otomatik geçiş süresinin bir
parçanın son kaç saniyesinde başlayacağını ayarlayabilirsiniz.
Deck Focus Follows XFader:Ayarında xfader’ımız hangi deck tarafındaysa o deck aktif olsun(In Mix) yada xfader hangi deck
tarafında ise tam tersi deck aktif olsun(out of mix) şeklinde ayarlayabiliriz.
Auto Gain Controlesi normal ayarlanabilir seviyenin üstünde yükseltmek için kullanılan gain ayarının otomatik algılaması
için yapılan ayar,2 deck arasındaki ses seviyesinin aynı olması için kullanılır,peak,en yüksek seviyedir,percieved,traktor
tarafından ses dalgalarının uç noktalarına bakarak ayarlar.
Reset Mixer On Deck Load:Herhangi bir parça deck’e load edildiği zaman mixer’daki ayarları ilk açılış ayarlarına getirir.
Enable Auto Cue Fade In/Out: Otomatik cue geçişlerinde yumuşak geçişlerin aktif olup olmayacağını belirler.
Loop başlığı altında;
Disable Loop After Repeat Countdown:Ana menude göreceğimiz,loop counting,olayında yani belirleyeceğimiz bir loop aralaığının,
kaç defa çalacağını belirten ayarın,kapatılıp açılacağı bölüm.
Playlistlerimizi ayarlayacağımız Browser Sekmesiyle devam edelim;
![[Resim] [Resim]](http://img253.echo.cx/img253/4278/65vj.jpg)
Database/Playlist başlığı altında;
Select Directory;Collection,Music,Playlist: Sırasıyla
collection,traktor’de kullanılan parçalarınızı,Artist,Albumes,Genres
kategorilere bölen collection dosyalarının bulunduğu yeri belirtir,
Music,bilgisayarınızda Mp3’lerin bulunduğu dizinleri seçmenizi sağlar,
Playlist,daha önceden hazırladığınız playlist dosyasını import eder.
Autosave Collection:Yukarıda bahsettiğim collection dosyalarını otomatik olarak belli zaman aralığında kaydeder.
Playlist Resorting Security Check:Çözemediğim bir ayar daha,playlist güvenliği ile ilgili birşey olsa gerek,çok önemli
olduğunu sanmıyorum.
Sync Playlists with Collections:Yukarıda bahsettiğim Collection dosyalarıyla playlistinizi sürekli eşit tutma,yani
playlistinize
bir parça eklediğinizde bunu otomatik olarak collectiondaki yerine atıyor.
Loop Playlist: Playlistinizdeki tüm parçalar bittiğinde en baştan başlama olayı
Show Cases: Playlistinizi case’lere bölme olayı,case’lere ,F2 gibi tuşlar atayıp kolayca ulaşmanızı sağlar.
ID3 TAG Writing:Mp3 dosyalarının Artist,song Name,Genre gibi bilgilerini Traktor üzerinde değiştirebilme seçeneğinin
ayarları.
Browser Columns:Buradan playlistinizdeki bilgi kolonlarından gözükmesini istediğinizi yada istemediğinizi ayarlayabilirsiniz.
iTunes:2.5 sonrası başlayan iTunes desteği sayesinde,iTunes’daki playlistinizi buraya direk olarak import edebilirisiniz.
INPUT Sekmesi üzerinde fazla durmayacağım;
![[Resim] [Resim]](http://img253.echo.cx/img253/37/75ah.jpg)
Bu bölümde Traktor’de kullanacağımız klavye kısa yollarını,yada varsa midi keyboard gibi midi interface’lerimizi
ayarlayabilir,
ve bunlara kullanmak istediğimiz kısa yolları atayabiliriz.En alttaki Load/Save/Reset bölümünden ayarlarımızı kayıt edebilir,
daha önceden kayıt ettiğimiz ayarları kullanabilir yada tüm hepsini sıfırlayabiliriz.
Appearance sekmesinden programın görünüm ile ilgili ayarlarını yapacağız;
![[Resim] [Resim]](http://img253.echo.cx/img253/7680/87hb.jpg)
SYNC sekmesinden Traktor’un midi ile olan senkronizasyon ayarlarını yapabiliriz.
![[Resim] [Resim]](http://img253.echo.cx/img253/7413/99ma.jpg)
Ayarlarımıza göz attıktan sonra artık programın içinde özelliklere değinebiliriz;
![[Resim] [Resim]](http://img253.echo.cx/img253/2120/105uy.jpg)
En tepeden başlayarak özelliklerin hepsini açıklamaya çalışacağım;
![]()
Bu bölümde programın arayüzünde görünecek olan öğeleri belirliyoruz:
[1] ve [2] butonları bazı öğelerin olup olmadığı 2 adet templatedir,
MASTER,FILTER,LOOP butonları ilgili bölümlerin görünüp görünmeyeceğini belirler.
FULL DECK,SLIM seçenekleri player bölümünün inceltilmiş hali ile büyük halinin seçimini sağlar.
MIXER ve Browser seçenekleri arayüzden mixer’ı ve browser’ı kaldırmaya yarar.
![[Resim] [Resim]](http://img253.echo.cx/img253/570/121vh.jpg)
Sol taraftaki Master bölümünde;
Learn:Klavye kısayollarını öğreneceğimiz ve ayarlayabileceğimiz pencereyi gösterir.
Live:Çaldığımız mod’u canlı mod’a çevirir.
+/- ve [A] ve butonları;+/- ile genel bpm’i artırır,deck’lerin bpm ayarlarındaki “mst” butonuna basıldığında burada
verdiğimiz bpm değeri uygulanır.
A ve B butonlarında ise master bpm için o anda kullanılan ve seçiminize bağlı A yada B decklerinin değeri verilir.
EXT:çözemediğim ayarlardan biri,sanırım external mixer kullanımı ile ilgili bir ayar olabilir.
Volume ve Balance:Volume ile tüm decklerin temel ses ayarı yapılır ve balance ilede sesin sağ veya sol tarafa verilmesi ayarlanır.
[L] ve [A]:L butonu çözemediğim ses ayarlarından biri,A butonu ise iki deck’inde gain ayarlarını eşitliyor.
![[Resim] [Resim]](http://img253.echo.cx/img253/3946/137el.jpg)
Sağ taraftaki Automate bölümünde;
Bu bölümde miximizi kayıt etmek,kayıtlı mix dosyamızı açmak ve çalmak,üzerinde kesme işlemleri ve tekrar kayıt yapma olanağı
veren butonlar ve ayarlar bulunmaktadır.
![[Resim] [Resim]](http://img253.echo.cx/img253/1397/146un.jpg)
Sesin dinamikleri ile oynayıp değişik tatlar almamızı sağlayan Filter,birçok dj’in ve producer’un canlı yada studyo
kayıtlarında
çok sık kullandığı güzel effectlerdir.
AMNT(Amount) ile effectimizin oranını ayarlayabilir,L.CUT(Low Cut) ile ses kanalının etkileneceği alanı seçebilir,Width
bölümünden ses kanalının genişliğini ayarlayabilir,Resonance ile sesin tınısının serliğini ve yumuşaklığını ayarlayabilirsiniz.
——————————————————
![[Resim] [Resim]](http://img253.echo.cx/img253/1959/158vl.jpg)
[b]LOOP:Şarkımızın belli bölümlerini seçip oraları istediğimiz aralıklarda ve sayıda tekrarlatacağımız bölüm burasıdır.
[SET IN] / [ACTIVE OUT] et in ile loop aralığımızın başlangıcını active out ile sonunu seçebiliriz.
et in ile loop aralığımızın başlangıcını active out ile sonunu seçebiliriz.
[<I<I] [I>I>] butonları ile loop aralığımız,loop aralığındaki beat sayısı kadar geriye yada ileriye kaydırılır.
[I<I] [II>] butonları ile loop aralığımız bu butonların yanındaki değere göre daraltılır yada genişletilir,bu değer default
olarak “LOOP” seçilidir ve bu değeri değiştirmek için LOOP yazısının üstünde sağ tuşa basmanız yeterlidir.
[1][4][8][16] bu rakamlar beat sayılarını temsil eder ve seçtiğiniz rakam sayısı kadar beat aralığında loop yapar.
Cue bölümünde birden fazla loop tanımlayıp bunlar arasında geçiş yapabiliriz.
[+][-] REP:bölümünde seçtiğimiz loop’un belirli bir sayıda loop yapıp sonra devam etmesi gerektiğini ayarlayabiliriz,bir ayar
yapmazsak loop sayı her loopta artar
![[Resim] [Resim]](http://img253.echo.cx/img253/2761/162nl.jpg)
WAVE arçalarımızın wave formlarını gördüğümüz,çalan şarkının kalan süresi,bpm’i,bitrate’i gibi bilgileri gördüğümüz(ki bu
arçalarımızın wave formlarını gördüğümüz,çalan şarkının kalan süresi,bpm’i,bitrate’i gibi bilgileri gördüğümüz(ki bu
bilgileri Setup/Appearance/Display Options altından değiştirebiliriz) ve scratch işlemini yaptığımız bölümdür.Ayrıca verdiğimiz cue pointler,loop bölümlerinide bu bölümden takip edebiliriz.
Player bölümümüze gelecek olursak;
![[Resim] [Resim]](http://img253.echo.cx/img253/9472/170oj.jpg)
Bu bölümde karşımıza çıkacak olan ilk bölüm;
CUE:Belirlediğimiz noktalar ile şarkıların içlerinde istediğimiz noktadan çaldırma imkanı verir,önemsiz gibi dursada aslında
çok işimize yarayacak bir noktadır,ör:şarkının sonlarına doğru bir loop bölgesi ayarladık ve geçişimizi bu noktadan yaptık,
loop beatlerimizi ölçülere göre daralttık ve gittikçe snare tadına hoş birşey çıktı ortaya ancak,sırasıyla 8beat,4beat,1beat
ve dahada daralttıktan sonra bunun bir sonu olmalı ve şarkıya devam etmeliyiz,ancak loop noktasından devam edersek şarkının
sonu olduğu için kısa sürecek ve hoş olmayacak,işte bu durumda daha önceden ayarladığımız cue noktasına dönerek şarkıya
devam,ediyoruz örneğin bu loop’dan sonra şarkının başına dönmememiz mantıklı olur.
Buradaki set butonundan şarkının istediğimiz bir bölümüne CUE point atayabiliriz,edit butonuyla bunun tipini ve
adınız,istediğimiz gibi değiştirebiliriz.
Ayarladığımız cue noktalarında dolaşmak için I< ve >I butonlarını kullanabilir,yada hemen üstündeki bölümde sağ tuşa basarak
direk olarak istediğimizi seçebiliriz.
parçayı ilk CUE noktasından başlatmak için CUE> ve durdurmak için ||CUE butonlarını kullanabiliriz.
Ayrıca bu bölümde bulunan >/II butonu deck’imizdeki parçayı başlatır ve durdurur.
Yine bu bölümde bulunan “rev” butonu ise reverse playing yani geri çalma işlemini uygular.
Player bölümüzdeki başka bir başlıkta MOVE’dur.
![[Resim] [Resim]](http://img253.echo.cx/img253/8974/185id.jpg)


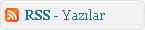
Ark. Lar Süper anlatımı warmış helal
Benim site ye üye olursanız sewinirim
Sana çok teşekkür ederim kardeşim bu bilgilerden dolayı…Sidede bi diskoda çalıyorum 3 yıl kullandım gerçekten güzel bi program…
traktor3 programı kullanmaya çalışıyorum bu programı sugibi ögrenmek istiyorum bu konuda yardımcı olursanız minettar olacagım saygımla
kardesım pekı bu program da dj ısmını nasıl soylucezz ???
arkadaşlar pıooner ddj-sb serato kullanan varsa bildiğiniz gibi traktor desteklemiyor bu setupu ama ben bir kaç map ile bu durumu hallettim eğer ddj-sb kullanıpta bende traktoru kullanmak istiyorum diyen varsa bana ulaşabilirsiniz