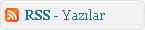Güvenlik Duvarından Msn’nin Yanındaki İşareti Kaldır Bilgisayarını Yeniden Başlatıp Tekrar Dene
Güvenlik Duvarın İle İlgili Bir Sorunla Karşı Karşıyasın
Eğer Bundan Bir Sonuç Elde Edemezsen
Windows Live Messengerda 8100030d hata mesajını alıyorsanız, bunun sebebi; Yahoo! Messenger with Voice kullanan kişilerle konuşabilmek için yükletilen beta eklenti olabilir.
—
Bu hata mesajını aldığınız e-mail adresiniz ile Msn de oturum açamıyor, ancak e-maillerinizi kontrol edebiliyor olabilirsiniz.
Diğer oturum adresleriniz ile oturum açtığınızda sorun yaşamıyor ancak bir tanesi ile problem yaşıyor olabilirsiniz.
(BEtayı kaldırmayı denedikten sonra bu sorunlar yok oldular)
Öncelikle araç çubuğundan Msn ikonuna sağ tıklayıp “çıkış” seçeneği ile Msn i kapatın(bilgisayar saatinin orada)
Daha sonra;
1) http://ideas.live.com/ adresine gidin.
2) Açılan sayfada sağ üst köşede bulunan “Beta users sign in here” yazısına tıklayın.
3) Bu sayfadan problem yaşadığınız e-mail adresinizi ve şifrenizi girin ve “sign in” e tıklayın.
4) Açılan sayfadaki Windows Live Messenger Yahoo beta eklentisi kutusunun içinde(sol üstteki, yahoo sembollü olan) “daha fazlasını öğrenin” yazısına tıklayın.
5) Açılan sayfada sağda “diğer betalar” yazısının üzerindeki “Bu betadan çık” yazısına tıklayın ve açılan safyada “onayla” seçeneğini tıklayın.
6) Artık yeniden oturum açabilirsiniz.
bunuda deneyebilirsin eğer olmazsa
8100030d hatası bir önceki sürümün üzerine yeni bir sürüm yüklendiği için Messenger ın cache dosyalarından dolayı oluşur. Diğer Windows Live ID lerdeki oturumumuzu açıp her zaman kullandığımız Windows Live ID miz ile oturum açamamızın nedenide cache dosyalarımızda bir sorun olduğunu gösterir. Yani Messengerın cache dosyalarını silersek sorunumuz kolaylıkla çözebiliriz.
Klasör seçenekleri > Görünüm den ” Gizli klasör ve dosyaları göster ” yaparak gizli dosyaların gözükmesini sağlayınız.
Xp Kullananlar için:
C:\Documents and Settings\ Kullanıcı Adı \Local Settings\Application Data\Microsoft\Windows Live Contacts
klasörünün içerisini temizleyiniz.
Vista Kullananlar için:
C:\Kullanıcılar\ Kullanıcı Adı \AppData\Local\Microsoft\Windows Live Contacts\
klasörünün içerisini temizleyiniz.