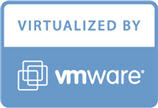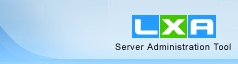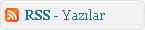VMware Tools, VMware uygulamasının herhangi bir yazılımı ile (VMware Esxi, Vmware Server 2.0 v.b.) donanımsal bölerek oluşturulan her vds e kurulmasını şiddetle tavsiye ediyorum.
Saat senkronizasyonu gibi küçük problemleri çözmekte uzman olup, grafik ara yüzünün iyileştirilmesi, daha fazla performans alabilmek için ethernet bağlantısını optimize etmesinden tutun da, kullanım kolaylığı sağlayan nice özellik de vmware tools da gelmektedir.
Bu yazımızda, VMware ürünleri ile oluşturduğunuz bir Debian VDS ‘e nasıl VMware Tools kurabileceğinizi anlatacağım.
Öncelikle VMware Yönetim konsolundan install işlemini başlatın.
Ardından Debian sunucunuzun ssh erkanına root olarak geçin,
Kurulum öncesi, alttaki komutlarımız ile önceden kurulu olması gereken bazı dosyalarımızı kuruyoruz;
apt-get update
apt-get install make
apt-get install gcc-4.1
Artık kuruluma geçebiliriz;
standart olarak media altına cdrom klasörümüzü oluşturalım;
mkdir /media/cdrom
ardından, cdrom sürücümüz ile mount edelim;
mount /dev/cdrom /media/cdrom
Ardından, VMware tools kurulum dosyalarımızı kopyalayacağımız geçici dizini yaratalım.
mkdir /vmwaretools
VMware tools kurulum dosyalarını kopyalayalım;
cp /media/cdrom/WMwareTools-XXX (tab tuşuna basın burada) /vmwaretools/
Bu işlem biraz vakit alabilmektedir.
Şimdi tar.gz paketimizi çıkartıp, vmware tools yazılımını CentOS üzerine basitçe kuracağız;
tar -xvfz VMwareTool-XXX (tab tuşuna basın burada)
cd vmware-tools-distrib
ve kurulum başlasın!
./vmware-install.pl
Not: karşınıza gelecek sorulara default yanıt verebilmek için enter yapmanız yeterlidir. İşlem tamamlandığında reboot komutunu vererek, yeniden başlatmayı ihmal etmeyin!
İşlem bu kadar. Alıntı yapacak arkadaşlar hell-world.org dan alıntıdır derlerse, minnettar olurum ![]()
Başarılar.