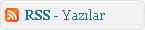Dostu düşmanı Msn’de tanıyın…
Dostu düşmanı Msn’de tanıyın…
Sizi listesinden silen kim ? Kim sizi engellenenler listesine eklemiş ? Birkaç tıklamayla her şey ortaya çıkacak.
# Live Messenger’ın dünü ve bugünü
# Msn Messenger’dan Live Messenger’a
# Listemde kim beni silmiş?
# Beni kim engellemiş?
# Messenger’a giremediğimizde ne yapabiliriz?
# Live Messenger ve Hotmail paralı olacak mı?
# Cep telefonunda Msn
# Hesap kapatma
7 adımda güvenlik
Msn Messenger, Microsoft tarafından 1999 yılında geliştirilen bir hızlı mesajlaşma yazılımıdır. 1999’dan bu yana pek çok sürümü çıkan Msn Messenger, bugün 8.5 sürümüyle bilgisayarlarda kullanılıyor. Microsoft, önceleri bu yazılımı çıkarırken sadece ev kullanıcılarını hedef alsa da, zamanla kitlesi genişleyerek dünya genelinde tam bir fenomen oldu. 2006 yılının Şubat ayında ise Msn Messenger’ın ismi Windows Live Messenger şeklinde değiştirildi ve Microsoft’un Windows Live online servislerinin bir parçası oldu.
Live Messenger’ın dünü ve bugünü :
 Msn Messenger 1.0 sürümü 22 Temmuz 1999’da piyasaya çıktı. Sunduğu özellikler ise bugünkü sürüme göre oldukça azdı. Yapabildiği sadece hızlı mesajlaşmayı sağlamasıydı, bunun dışında hemen hiçbir özelliği içinde barındırmıyordu. Birincü sürümü ilk çıktığında America Online’ın AIM Network’üne erişimi sağlayabiliyordu. Ancak bir süre sonra America Online, Microsoft’un bu yazılımını kendi network’lerine olan erişimini bloke etti ve aralarında bir bağlantı kalmadı. Daha sonra çıkan sürümlerinde de ikili arasında bir daha böyle bir ilişki kurulmadı.
Msn Messenger 1.0 sürümü 22 Temmuz 1999’da piyasaya çıktı. Sunduğu özellikler ise bugünkü sürüme göre oldukça azdı. Yapabildiği sadece hızlı mesajlaşmayı sağlamasıydı, bunun dışında hemen hiçbir özelliği içinde barındırmıyordu. Birincü sürümü ilk çıktığında America Online’ın AIM Network’üne erişimi sağlayabiliyordu. Ancak bir süre sonra America Online, Microsoft’un bu yazılımını kendi network’lerine olan erişimini bloke etti ve aralarında bir bağlantı kalmadı. Daha sonra çıkan sürümlerinde de ikili arasında bir daha böyle bir ilişki kurulmadı.
16 Kasım 1999 yılında çıkan 2. sürüm konuşma ekranını özelleştirmeye imkan tanıyordu. Daha sonra Windows ME, içinde Msn Messenger 2.0’ı barındırmaya başladı.
29 Mayıs 2000 tarihinden itibaren Msn Messenger 3 karşımızdaydı. Bu sefer karşımıza daha farklı özelliklerle donatılmış halde geldi: Dosya transferi, sesli konuşma gibi bugün gayet normal sayılabilecek yetenekleri, o günlerde piyasaya bomba gibi düşmüştü.
4.6 sürümünde isim değişikliğine gidilerek Msn Messenger Service olan eski ismi sadece Msn Messenger’e çevrildi. Ancak bu sürüm sadece Win 9x, ME, NT ve 2000 işletim sistemleri altında çalışabiliyordu. Daha sonra çıkacak sürümler ise Windows Xp’yi destekleyecekti.
5. sürümde kullanıcı arayüzüne daha fazla önem verildi. Görsellik anlamında bir ilerlemeyle beraber yazılım artık Windows Xp altında çalışabiliyordu. Ancak Windows 95 bu yeni sürüme yetmeyecekti.
Msn Messenger’dan Live Messenger’a :
23 Ekim 2003’de piyasaya çıkan ve sohbete yeni bir soluk getiren Msn Messenger 6 ile artık smileyler (yani yüz ifadeleri) de hayatımıza girmeye başladı. Bugün için vazgeçilmez olan bu smileyler , bu sürümle yazılıma ilk defa entegre edildi.
7. sürüm ise varolan özellikleri daha da genişletti. Animasyonlu görüntüler, arkaplan renkleri daha da çeşitlendirildi. 7.5 sürümüne ulaştığında ise artık Msn Messenger dünya genelinde iyice yayılmıştı ve Windows Xp altında rahatça çalışabiliyordu.
Bu sürümden itibaren artık Msn Messenger yerine Windows Live Messenger ismi hayatımıza girdi. Bugün Windows Live Messenger’in 8.5 sürümünü sistemlerde kullanabiliyoruz.
Görüldüğü gibi, Msn Messenger da sıfırdan başlayarak ve pek çok aşama kaydederek bugünlere geldi. Simgesi ve ismi değişti; yine de kendi alanında hala bir numara.
Listemde kim beni silmiş?
Messenger’la ilgili merak edilenlerin en başında şüphesiz kişi listemizdeki birisinin bizi listesinden silip silmediğini öğrenmek geliyor. Normalde Discover gibi üçüncü parti yazılımları olmadan silindiğimizi anlamanın yolu yok gibi görünse de aslında kazın ayağı öyle değil. Kendimiz hiçbir ekstra yazılım yüklemeden, Live Messenger açıkken bunu kendimiz sorgulayabiliyoruz. Nasıl mı? İşte ayrıntılar…
Öncelikle Windows Live Messenger açıkken Araçlar/Ayarlar kısmına girip soldaki seçeneklerden Gizlilik’e giriyoruz. Gizlilik’teyken karşımıza iki bölüm çıkıyor: Birisi engellenenler listesi, diğeri ise izin verilenler. İzin verilenler listesine şöyle bir göz atıyorsunuz ve sizi silmiş olabilecek birine bakarak bunu teyit etmek istiyorsunuz. Bunun için izin verilenler listesinden o kişinin mailini veya ismini bulun. Bu adımdan sonra bu kişi seçiliyken sağ tıklayın. Sağ tıkladığımızda 3 seçenek karşımıza çıkacak. Bunlar sırayla Kişilere Ekle, Engellenenlere Gönder ve Sil. Biz burada daha çok ‘Sil’ seçeneğiyle ilgileneceğiz. Ancak ‘Kişilere Ekle’ kısmına da değinmeden geçmeyelim. Kişilere Ekle seçeneği eğer aktif görünüyorsa, yani çıkan yazı koyu renkteyse, bu tıkladığınız kişi sizin kişi listenizde yer almıyor demektir. Yani bu kişiyi bir şekilde silmişsiniz. Sil seçeneğine dönecek olursak, eğer bu seçenek aktif görünüyorsa, bu kişi sizi büyük bir olasılıkla listesinden silmiş demektir. Pasif görünümünde ise böyle bir durum söz konusu değil.
İşte silinip silinmediğimizi öğrenmek bu kadar basit. Ancak bu yöntemin %100 işe yaradığını söylememiz doğru olmaz. İstisnaları da görüldüğü için biz bu yöntem için istisnalar dışında genellikle işe yarar bir yöntem diyebiliriz.
Yalnız dikkat edilmesi gereken bir nokta var: Bazı web siteleri Msn listenizde sizi kimin engellediğini veya sildiğini bulabileceğini iddia ederek sizden şifre talep ediyor. Ancak uyarmalıyız ki bu tür sitelerde güvenliğiniz için asla şifrenizi girmemelisiniz. Bilinmeyen ellere kendi elinizle şifrenizi girdiğinizde olabilecekleri siz düşünün…
Beni kim engellemiş?
 Bilindiği gibi kişi listesinden birisini silmek veya engellemek tamamen aynı şeyler değil. Kişi listesinden birisini sildiğimizde artık o kişi listemizde yoktur. Ancak engelleme bundan farklı olarak geçici bir bariyer görevi görür. Yani o kişi hala sizin listenizdedir, ancak onunla bir şekilde görüşmek istemediğinizden o kişiyi bir süre için engelleyebilirsiniz.
Bilindiği gibi kişi listesinden birisini silmek veya engellemek tamamen aynı şeyler değil. Kişi listesinden birisini sildiğimizde artık o kişi listemizde yoktur. Ancak engelleme bundan farklı olarak geçici bir bariyer görevi görür. Yani o kişi hala sizin listenizdedir, ancak onunla bir şekilde görüşmek istemediğinizden o kişiyi bir süre için engelleyebilirsiniz.
Bugüne kadar silme yöntemi bilinirken kimin sizi engellediğini bulmanın bir yolu yoktu. Ancak artık kimin sizi engellediğini görmenizi sağlayan bir yöntem de var. Bunun için yapmanız gerekenler ise şöyle: Önce listenizdeki kişiye Messenger açıkken sağ tıklayıp Görünüm / Profil seçeneğini seçin. Açılan sayfada ise soldaki resmin altında Profil ayrıntılarını göster seçeneğini göreceksiniz. Bunu seçerek işleme devam ediyoruz. Karşınıza çıkan sayfada Web Görünümü ve Messenger Görünümü şeklinde iki kısım olacak. Şimdi engellendiğimizi nasıl anlayabiliriz ona bakalım: Eğer Web Messenger görünümü ve Messenger görünümünün ikisini de bu sayfada görebiliyorsanız bu kişi sizi engellememiş oluyor. Ancak Messenger görünümü kısmı bu sayfada yer almıyorsa bu kişi sizi engellemiş demektir.
Ancak daha önce de dile getirdiğimiz gibi bu yöntem de %100 sonuç verecek diye bir kural yok. Ancak yanılma ihtimalinin düşük olduğunu da eklememiz gerekiyor.
Sonuç olarak, engellendiğimizi ya da silindiğimizi anlamanın yolları var. Bunun için siz siz olun, asla bilmediğiniz programları, web sayfalarını kullanarak bunu öğrenmeye çalışmayın. Güvenliğiniz açısından bu detay çok önemli.
Messenger’a giremediğimizde ne yapabiliriz?
Live Messenger’ın çalışmaması az rastlanılan bir durum değil. Sorun ya Msn sunucularından, ya telekomdan, ya da sizin internet bağlantınızdan kaynaklanıyor. Ancak internet bağlantınız varsa, hangi şekilde olursa olsun Messenger’ınızdaki kişilere ulaşmanız mümkün. Bunun için hazırlanmış web sayfaları var.
Microsoft, bu hizmeti kendi veriyor olsa da, e-buddy gibi daha gelişmiş özelliklere sahip siteler de bulmanız mümkün. E-buddy, Messenger’a giriş yapamadığınızda size yardımcı olabilir. Elbette Live Messenger yazılımının sunduğu özelliklerin çok kısıtlı bir bölümünü size verse de, Messenger’a girmeniz gereken durumlarda işinize çok yarayabilir.
Ayrıntılar için : www.ebuddy.com
Live Messenger ve Hotmail paralı olacak mı?
E-postalarımıza sıklıkla gelen asparagas bir haber var. Bu habere göre Microsoft’un Hotmail hizmetinin paralı olacağı söyleniyor. Ancak bu tabii ki doğru değil. Microsoft’un resmi sitesinde bu haberi duymadan, kulakdan dolma haberlere aldırış etmemeniz gerekiyor. Kullanıcıları kandırmaya yönelik atılan bu postalaradikkat edilmesi gerekiyor. İşte size bu konuda yaşanan iki olay:
1. Hotmail adresime Msn’in paralı olacağına dair bir haber geldi ve haberin altında da bir link vardı. Link’e tıklamamız için ise bir bahaneleri vardı: Bu linke tıklayarak en kısa yoldan güncelleştirmeleri yaparsanız, siz bu durumdan etkilenmeyeceksiniz. Buna o zamanlar kandığım için tıkladım, sonra benden bu değişikliği yapabilmem için şifrem istendi. Ben de inanıp yazdım. İnanmam için her şey yapılmıştı, zira girdiğim sayfa Msn’in resmi web sitesinden farksızdı, olta sayfa olduğunu anlayamadım. Sonra aradan birkaç dakika geçince varolan şifremle hesabıma erişememeye başladım. Anladım ki hesabımı çaldırmışım.
2. Hesabıma bir e-posta geldi. Bu posta bana Msn’in paralı olacağını söylüyordu. Başta inanmadım ama bana BBC’nin resmi sitesine ait bir link verince merak edip klikledim. Çıkan sayfada gerçekten Msn acaba paralı olacak mı sorusu tartışılıyordu. Ben de neyse ki İngilizcem olduğundan yazıyı biraz olsun okudum, ancak bunun sadece bir söylenti olduğunu anlamam çok sürmedi. Yalnız işin ilginç yanı şuydu: E-posta bana 2008 yılının Ocak ayında geldi, bu haber ise BBC’ye 2001 yılının Ekim ayında girilmişti. Çok ufak bir detaydı ve gözden kaçırmamıştım, ama kaçıran binlerce insan vardır eminim.
Bu iki olayın da gösterdiği gibi Live servislerinin en azından şimdilik paralı olması söz konusu değil. Güvendiğiniz kaynaklar dışında böyle bir haberi veren olursa kulak asmamanız daha yerinde olur.
Hesap kapatma :
Hotmail hesabınızı kapatmanız için şu yolu izlemeniz gerekiyor: Hotmail adresinize girin, “Account” yani hesap bölümünü bulun ve tıklayın. Çkan yeni ekranda “setting” yani ayarlar kısmını bulun ve oraya da giriş yapın. Sonraki adımda ise sağda bir ibare göreceksiniz: “Hesabı Kapat”. Buraya tıklayın…
Çıkan ekranda e-posta adresinizi göreceksiniz. Hemen altına şifrenizi girin ve devam edin. Bu işlemden sonra hesabınız deaktif olacaktır. Ancak bu adımla hesabınızı tamamen silemezsiniz. Bunun için 60 gün beklemeniz gerekiyor. 60 gün boyunca bu hesaba hiç erişmezseniz, hesap kendini otomatikmen kapatacaktır. Burada beklemenizin nedeni 60 gün içinde fikrinizin değişmesi durumunda tekrar hesabınızı aktif hale getirebilmeniz.
7 adımda güvenlik
İnternet denince güvenlik kavramını gözardı etmemiz elbette mümkün değil. Güvenliğe gereken dikkati göstermeyen Msn hesabı olan kullanıcılar, maalesef bu hesaplarını bir şekilde çaldırabiliyor. Siz de güvenliğinize azami dikkat ederek bu tür olaylara mahal bırakmamalısınız. Bunun için size önereceğimiz birkaç yol var:
1. Öncelikle şifreniz mutlaka farklı karakterlerden oluşmalı. Yani hem sayı, hem harf, hem de özel simgeler (@ gibi) beraber kullanılmalı. Bu şifrenizin güvenliğini oldukça yükseltir. Karakter sayısını da mümkünse 6’nın aşağısına düşürmeyin. Karakter sayınız ne kadar çok olursa o kadar iyi.
2. İkinci bir e-posta adresi (alternatif adres) belirleyin. Hesabınızın çalınma ihtimaline karşı konulan bu yöntemle ikinci bir adres belirleyerek yeni şifrenizi bu adresinize isteyebilirsiniz. Bunu yapmanızda sonsuz fayda var, böyle bir durumla karşılaşıldığında imdadınıza yetişecektir.
3. Gizli soru kısmı ise bir diğer önemli nokta. Mümkünse gizli sorunuz ve cevabınızın birbiriyle ilişkisi olmasın. Sizi tanıyanların cevaplayabilecekleri soruları ve cevapları seçmemeniz yerinde olur.
4. İnternet kafe gibi yerlerde zaruri olmadıkça hesabınıza girmeyin. Çünkü sistemde kaydınız tutuluyor olabilir ve şifrenizi çaldırmanız işten bile değil.
5. Sisteminizi düzenli olarak casus yazılımlara ve benzer zararlılara karşı taratın. Keylogger gibi bir yazılımla izleniyorsanız şifrenizi istenmeyen kişiler öğrenebilir.
6. Şifrenizi hiçbir yere yazmayın, mümkünse unutmanızın çok zor olduğu bir şifre seçin.
7. Bilmediğiniz sitelere asla şifrenizi girmeyin. Bazı siteler, sizi engelleyenlerin kim olduğunu gösterme iddiasıyla şifre istemektedir. Bu konuda dikkatli olmalısınız.
Siz kendi önleminizi alırsanız, sizden kaynaklanan bir güvenlik açığı kalmamış olur. Unutmayın, kimsenin tahmin edemeyeceği kadar zor bir şifre belirlemeniz güvenliğiniz için yeterli değildir.
![]() İndirmek İçin:
İndirmek İçin:




 Dostu düşmanı Msn’de tanıyın…
Dostu düşmanı Msn’de tanıyın…