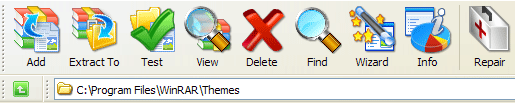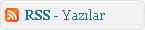Eğer modeminiz varsa hiç boşu boşuna faks cihazına para vermeyin. Bu işi pekâlâ bilgisayarınız da yapabilir. CHIP bu yazıda, genişbant internet teknolojileri yüzünden pabucu dama atılan modemlere yeni işlevler kazandırma yollarını gösteriyor.

Modem sözü kulağınıza çalınınca aklınıza ilk ne geliyor? İnternet mi? Evet, hemen hepimiz için bu böyle. Ama sıkı durun, modemle başka şeyler de yapabilirsiniz, mesela faks alıp göndermek gibi. Kablo modem ya da ADSL bağlantısına geçtikten sonra modeminiz öylece bir kenarda toz topluyorsa neden faks cihazı yerine kullanmayasınız? Eğer bu atölye çalışmasını okuduktan sonra bir faks/modem almaya ve kullanmaya karar verirseniz haberiniz olsun; bu bileşenleri bugün bile çok ucuza satın alabilirsiniz.
Ödeyeceğiniz para, ayrı bir faks makinesinin bedelinin onda biri bile değil. Çoğu sıradan faks makinesi termal kâğıt kullanır ki, bu kâğıt üzerindeki bilgileri uzun süre tutamaz. Ama eğer PC kullanırsanız, yazıcınızdan faksları sıradan A4 kâğıtlarına basmak için faydalanabilirsiniz. Böylece önemli faks mesajlarını istediğiniz kadar saklayabilirsiniz.
Piyasada birbirinden iyi çok sayıda üçüncü parti faks yazılımı mevcut. Ama cebimden hiç para çıkmasın diyorsanız, Windows Xp, temel faks ihtiyaçlarınızı karşılayacak “Faks Servisleri” adında, kolay kullanımlı bir araçla birlikte geliyor. Aşağıdaki adımları izlemeniz yeterli; PC’nizi kullanarak faks alıp göndermenin ne kadar kolay olduğuna siz de şaşıracaksınız.
1. ADIM: Modem kurulumu
Bilgisayarınızda bir modem olmadığı sürece faks göndermeniz mümkün değil. Hâlâ çevirmeli ağ bağlantısı kullananlar (ya da geniş bant internet bağlantısına geçtikten sonra bile modemini kaldırıp atmamış olanlar) şanslı. Günümüzde dizüstü bilgisayarların da hemen hepsinde modem bulunuyor.
Şayet modeminiz yoksa dâhili ya da harici olanlar arasında seçim yapabilir; kendiniz takabileceğiniz gibi, modemi kurma aşamasında arkadaşlarınızdan ya da bilgisayar teknisyenlerinden yardım isteyebilirsiniz.
2. ADIM: Faks Hizmetleri kurulumu
Faks Hizmetleri Windows’a yüklü durumda gelmiyor. Kurmak için aşağıdakileri yapmanız gerekli:
– Denetim Masası / Program Ekle veya Kaldır seçeneğine gidip Windows Bileşenlerini Ekle veya Kaldır’a tıklayın.
– Faks Hizmetleri onay kutusunu etkinleştirin, Windows Xp CD’sini optik sürücünüze yerleştirdikten sonra İleri’ye basın. İşlem sona erince Tamam’a basın. Hepsi bu kadar!
3. ADIM: Faks Servisleri’ni yapılandırma
Artık Faks Servisleri’ni çalıştırmak için tek yapmanız gereken Başlat / Programlar / Donatılar / İletişim / Faks yolunu takip etmek. Faks Konsolu’na tıklayın. Bu sizi Faks Yapılandırma Sihirbazı’na götürecek.
– Faks Yapılandırma Sihirbazı açıldıktan sonra İleri’ye basın ve gereken alanları doldurun.
– Açılır listeden modeminizi seçtikten sonra Alımı Etkinleştir seçeneğine tıklayın ve yanıtlama modunu seçin.
– Şimdi de faks iletinizle birlikte gönderilecek faks numaranızı ve işyeri adınızı belirten CSID ve TSID bilgilerinizi girin.
– Yönlendirme seçeneklerine ulaşmak için İleri’ye tıklayın. Bu kısımdan, gelen faksların belli bir yazıcıdan basılmasını ya da bir kopyasının bir klasörde saklanmasını istediğinizi belirtebilirsiniz.
– Şimdi Son’a basın.

4. ADIM: Faks yollama
Faks yazıcı sürücüsü Yazıcılar ve Fakslar kısmına eklendiğine göre, artık Yazdır seçeneğ i bulunan tüm programlardan faks gönderebilirsiniz.
– Sözgelimi, bir Word belgesinin içeriğini fakslamak istiyorsanız söz konusu belgeyi açın, Dosya / Yazdır seçeneğine gidin ve yazıcıyı Fax olarak değiştirin.
– Tamam’a tıkladığınızda bir Faks Gönderme Sihirbazı iletişim penceresi açılacak. Önce İleri’ye tıklayın, sonra alıcının adını ve faks numarasını girin. Şimdi Ekle’ye ve ardından İleri’ye basın.
– Eğer faksa bir kapak sayfası eklemek istiyorsanız, Aşağıdaki bilgileri içeren bir kapak sayfası şablonu seçin kısmındaki kutuyu seçili hale getirin. Gözünüze hoş gelen bir şablonu seçin, Konu kısmını doldurun, bir mesaj ekleyin ve devam edin.
– Faksın gönderiliş saatini ve önceliğini seçtikten sonra Faks önizlemesi düğmesine basıp, iletinin gönderilmeden önceki son şeklini görün.
– Son’a bastığınızda, faks belirttiğiniz vakitte gönderilecek.
– Eğer bir sayfayı tarayıp da fakslamak istiyorsanız, bir tarayıcıya ihtiyacınız olacak. Bu durumda, öncelikle fakslamak istediğiniz sayfaları tarayıp tek bir belge haline dönüştürün. Sonra yazıcı olarak Fax sürücüsünü seçip her zamanki gibi devam edin. PC’nizden gönderdiğiniz faksları almak için, alıcının bir faks cihazına ihtiyacı yok. Karşı bilgisayarın sizinkine benzer bir düzeneğe sahip olması yeterli.
5. ADIM: Faks almak
Faks almak adeta çocuk oyuncağı. Faks konsolunu açık bırakın. Eğer telefon çaldıktan sonra faksı devreye girecek şekilde ayarladıysanız mesaj kendiliğinden alınacaktı r.
– Bir faksı otomatik olarak değil de elle almak için, Dosya / Şimdi Faks Al komutuna ya da faks çağrısı sırasında, araç çubuğundaki ikinci düğme olan Şimdi Al düğmesine basın.
– Gelen faksı, konsoldaki Gelenler klasöründen görüntüleyebilirsiniz.
6. ADIM: Faks yönetimi
Bir e-posta istemcisi nasıl e-postalarınızı yönetirse, faks konsolu da fakslarınızı yönetmek üzere tasarlanmış bir yardımcı araçtır. Gönderilen, alınan ve beklemede olan tüm fakslar kendilerine ait klasörlerde saklanır.
– Faksların kopyalarını yazdırabilir veya e-postayla gönderebilirsiniz. Bir faksı e-postalamak için üzerine farenin sağ tuşuyla tıklayın ve kısayol menüsünden Gönder seçeneğini işaretleyin. Şimdi öntanımlı e-posta istemciniz hazır bir şablonla açılacak, dosya eki kısmında da TIF resmi halinde faksınız bulunacak. Göndermek için e-posta adresini ve konuyu yazmanız yeterli.
– Bir faksı TIF dosyası halinde kaydetmek de elinizde. Bunun için, bir faks mesajına sağ tuşla tıklayıp kısayol menüsünden Farklı kaydet’i seçin. Kaydedeceğiniz konuma göz atın, bir dosya adı belirtin, faksı resim olarak kaydetmek için de Kaydet düğmesine basın.
– Bir faksın ayrıntılarını görüntülemek için üzerine sağ tuşla tıklayın ve Özellikler’i seçin. Alıcı, gönderici ve belge özelliklerine dair tüm ayrıntılar bir iletişim penceresinde karşınıza gelecek.
– Faks ayarlarını ve kullanıcı bilgilerini yapılandırmak için Araçlar menüsünü de kullanabilirsiniz. Bu menüden Kişisel Kapak Sayfaları’nı seçerek özelleştirilmiş kapak sayfaları yaratabilirsiniz. Söz konusu seçenek, yeni sayfalar yaratmakta ya da mevcut sayfaları düzenlemekte kullanabileceğiniz Faks Kapak Sayfası Düzenleyici yazılımını çalıştırıyor.
– Faks konsolunun sunduğu daha birçok faydalı özellik var. Yazılımı biraz kurcalayarak ne işe yaradıklarını ve bunları nasıl kullanacağınızı bulabilirsiniz.

ALINTIDIR




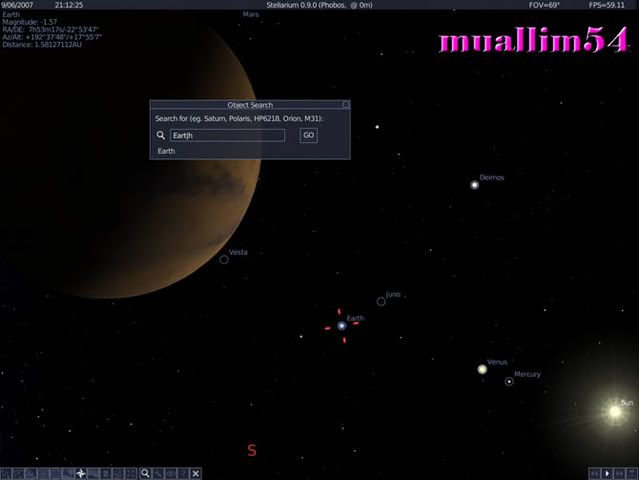
 İndirmek İçin:
İndirmek İçin: