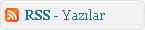Cep Telefonları İçin Windows Live Messenger (WLM Mobile – Nokia, Motorola, SonyEricsson…)
Cep Telefonları İçin Windows Live Messenger (WLM Mobile – Nokia, Motorola, SonyEricsson…)
Eklenmiş dosyalardan telefon modelinize uygun olanını indiriniz. Telefon modeline göre WLM Mobile sürümü; java (jar) ya da sis (sisx) olarak gelmektedir. Dosyaları USB, Bluetooth ya da kızılötesi yoluyla telefonunuza gönderebilirsiniz.
* WLM Mobile 380 (wlm380.zip): Motorola A732, C381, C650, L2, L6, V180, V220, V226 and SonyEricsson J300, K300, K310, K500, K506, K508, K510, Z520, Z530c.
* WLM Mobile 382 (wlm382.zip): Motorola E375, E398, L7, U6, V3, V300, V303, V500, V600, V80 and SonyEricsson 610c, K700, K750, K758, W550, W550c, W600c, W700c, W710c, W800, W810c, W850c, Z550c, Z710c.
* WLM Mobile 384 (wlm384.zip): Motorola ROKR E2 and Panasonic MX6, MX7, SA6, SA7, VS2, VS3, VS6, VS7 and SonyEricsson K790c, K800, S700c, W850c, W900c.
* WLM Mobile 386 (wlm386.zip): Nokia 3220, 6020, 6021, 6030, 6060, 6070, 6080, 6101, 6102, 6111, 6125, 6170, 6230, 6230i, 7260, 7270, 7360, 7380, 8800.
* WLM Mobile 387 (wlm387.zip): Nokia 6131, 6270, 6280, 7370, 9300.
* WLM Mobile 543 (wlm543.zip): Nokia 3230, 6260, 6600, 6630, 6670, 6680, 6681, 6682, 7610, N70, N90 and Panasonic X700, X800.
* WLM Mobile 544 (wlm544.zip): Nokia 3250, E60, N71, N73, N80, N91, N92, N93.
download:
http://www.hell-world.org/files/wlm380.zip (73,4 KB)
http://www.hell-world.org/files/wlm382.zip (75,2 KB)
http://www.hell-world.org/files/wlm384.zip (78,0 KB)
http://www.hell-world.org/files/wlm386.zip
http://www.hell-world.org/files/wlm387.zip (78,2 KB)
http://www.hell-world.org/files/wlm543.zip (206,8 KB)
http://www.hell-world.org/files/wlm544.zip (233,6 KB)
Güncelleme :
– Windows Live Messenger v1.00 S60 SymbianOS7 –
Çalışan Modeller
Nokia 3230, 6600, 6630, 6670, 6680, 6681, 6682, N70, N90
Download Link
http://rapidshare.com/files/34276928/MMIM_1_.Windows.Live.Messenger.v1.00.S60.SymbianOS7.zip.html
Download Link2 (yedek)
http://www.dosyaupload.net/download.php?file=284368
Download Link3 (yedek)
http://www.speedyshare.com/433385156.html










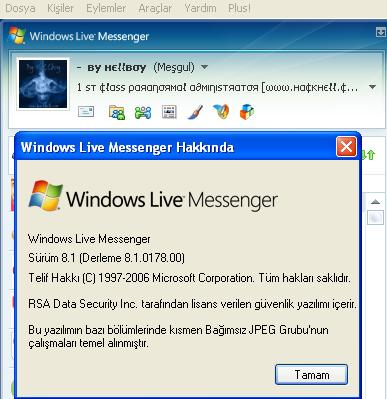

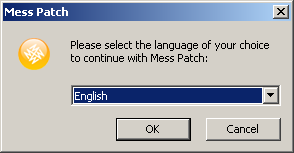

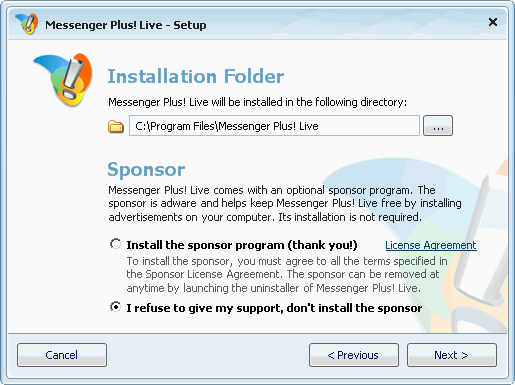














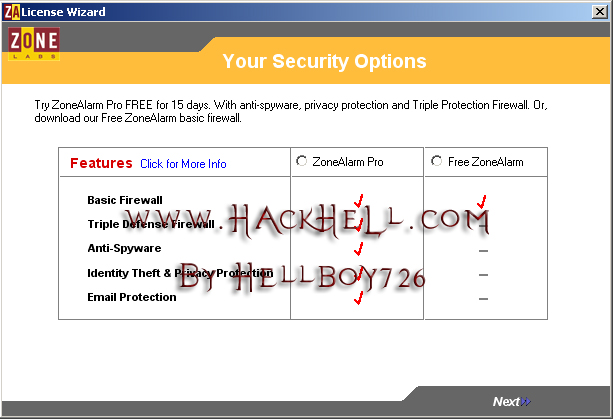
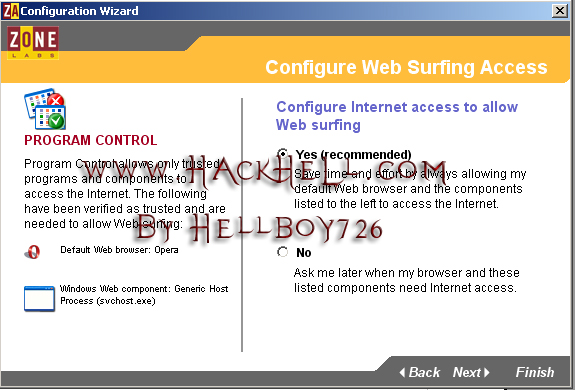
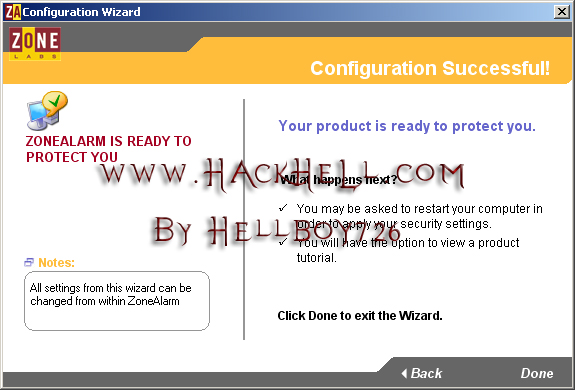
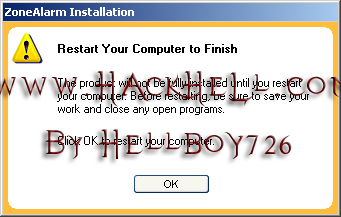
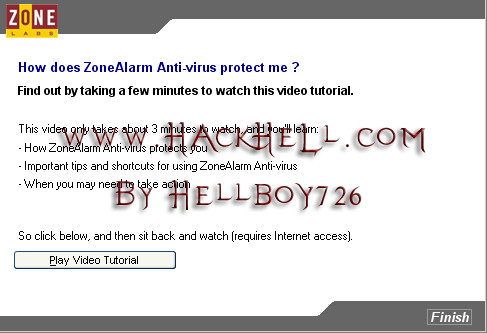
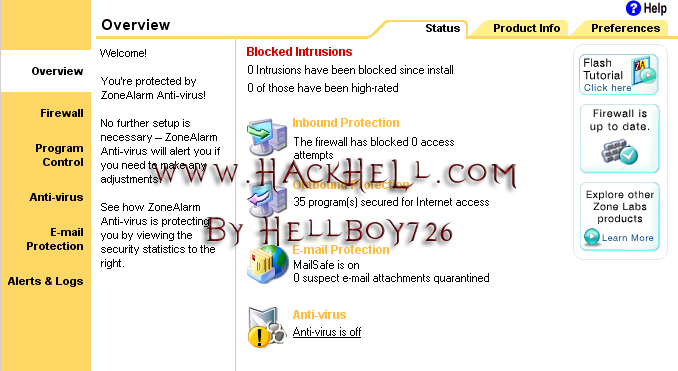
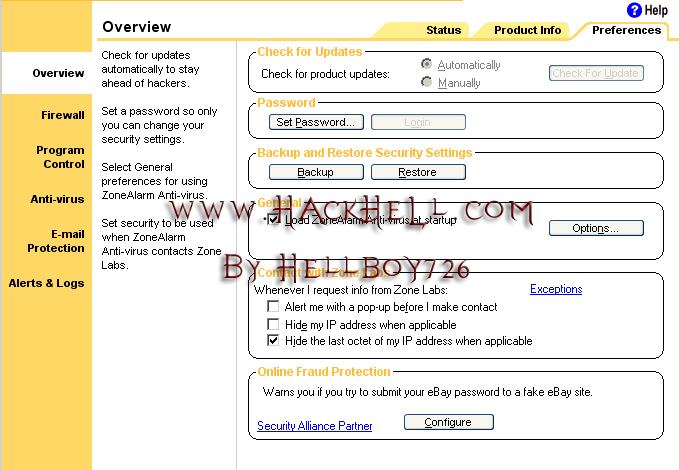
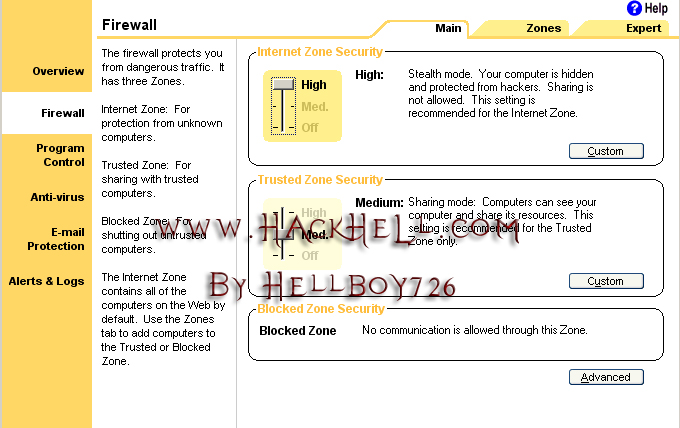
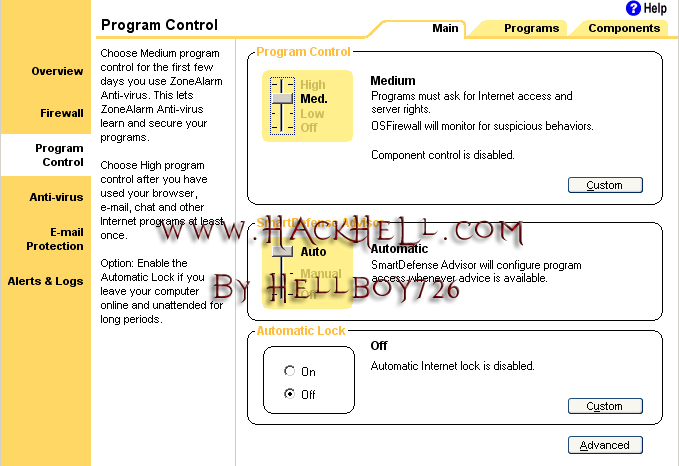
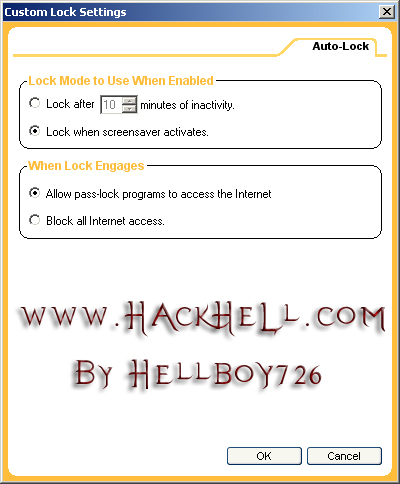
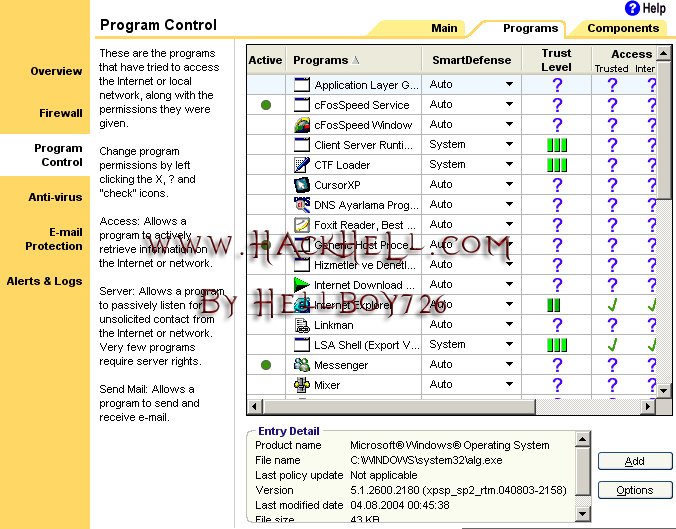
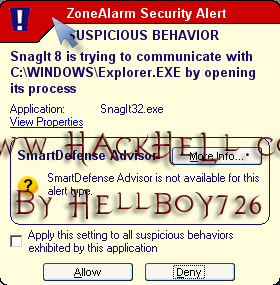
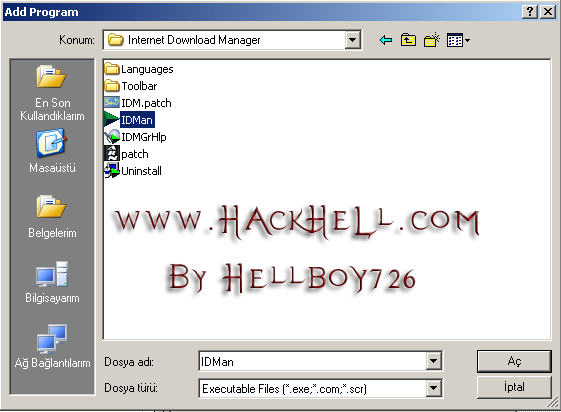
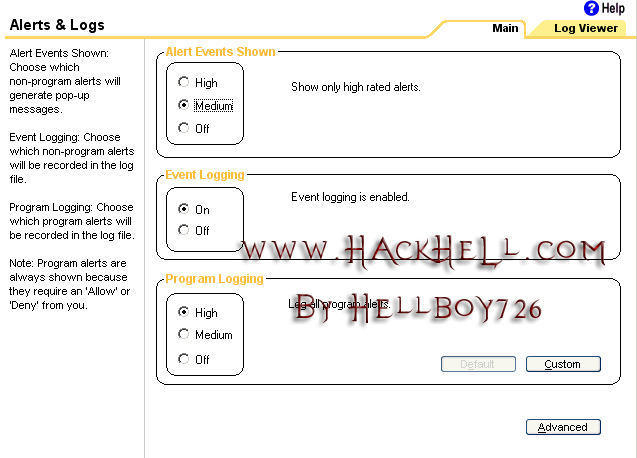

 sonra karşınıza gelen ekranlarıda next diyerek işleme başlayın yeni açılan sayfada url’ler sıralanmaya başlıyacak… Sitenizin sayfasına göre indexlenme süresi artabilir… 10 sayfalık bir site sadece 30sn sürüyor… eğer 7000-10.000 sayfa gibi sayfalara sahipseniz bu süre 5-6 hatta 10 saati bile bulabilir… işlem bittikten sonra dosyaları nasıl hazırlarız…
sonra karşınıza gelen ekranlarıda next diyerek işleme başlayın yeni açılan sayfada url’ler sıralanmaya başlıyacak… Sitenizin sayfasına göre indexlenme süresi artabilir… 10 sayfalık bir site sadece 30sn sürüyor… eğer 7000-10.000 sayfa gibi sayfalara sahipseniz bu süre 5-6 hatta 10 saati bile bulabilir… işlem bittikten sonra dosyaları nasıl hazırlarız…  resimde gösterdiğim yeri tıkladığınızda karşınıza dosyayı nereye kaydetmesi gerekiyor yolu gösterin ve tamam diin bir süre sonra bir ekran daha beliricek onada yes diin toplamda size 3 dosya vericek bunları FTP ye girip ana dizine atmanız gerekiyor.(bazen 4 dosya olabiliyor 4ncü text dosyası hatalı linkleri gösterir ve bu hatalı linkler sitemapa dahil edilmemiştir o dosyayı silebiliriz) Dosyaları FTP ye attıysak sırada ne var… Tabiki Google
resimde gösterdiğim yeri tıkladığınızda karşınıza dosyayı nereye kaydetmesi gerekiyor yolu gösterin ve tamam diin bir süre sonra bir ekran daha beliricek onada yes diin toplamda size 3 dosya vericek bunları FTP ye girip ana dizine atmanız gerekiyor.(bazen 4 dosya olabiliyor 4ncü text dosyası hatalı linkleri gösterir ve bu hatalı linkler sitemapa dahil edilmemiştir o dosyayı silebiliriz) Dosyaları FTP ye attıysak sırada ne var… Tabiki Google  verify yazan yeri tıklıyoruz, karşımıza gelen 3 seçenekten en alttaki upload an HTML file seçeneğini seçiyoruz. kutucuk içerisinde bize vermiş olduğu googleadfadfka050.html gibi bi ismi kopyalıyoruz. masa üstümüze yeni bir .txt dosyası hazırlayıp dosya ismini bize verilen Google kodu ile değişiyoruz. 0 kb olan bu dosyayıda FTP upload ediyoruz… sonra tekrar Google ekranına dönerek sitemizi verify yapıyoruz… şimdi sıra sitemapımızı googleye tanıtmada… ana sayfada bulunan eklediğimiz sitenin hemen karşısı verify ok işaretinin hemen yanı Add a Sitemap tıklıyoruz. karşımıza gelen seçenekten 2ncisi olan Add General Web Sitemap seçeneğini seçiyoruz. gelen ekranada sitemapı koyduğumuz dizin yolunu gösteriyoruz… Example:
verify yazan yeri tıklıyoruz, karşımıza gelen 3 seçenekten en alttaki upload an HTML file seçeneğini seçiyoruz. kutucuk içerisinde bize vermiş olduğu googleadfadfka050.html gibi bi ismi kopyalıyoruz. masa üstümüze yeni bir .txt dosyası hazırlayıp dosya ismini bize verilen Google kodu ile değişiyoruz. 0 kb olan bu dosyayıda FTP upload ediyoruz… sonra tekrar Google ekranına dönerek sitemizi verify yapıyoruz… şimdi sıra sitemapımızı googleye tanıtmada… ana sayfada bulunan eklediğimiz sitenin hemen karşısı verify ok işaretinin hemen yanı Add a Sitemap tıklıyoruz. karşımıza gelen seçenekten 2ncisi olan Add General Web Sitemap seçeneğini seçiyoruz. gelen ekranada sitemapı koyduğumuz dizin yolunu gösteriyoruz… Example: