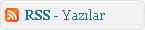Google Talk’un kullanimi oldukça kolaydir. Arkadaslarinizla istediginiz zaman mesajlasabilir ve konusabilirsiniz, üstelik ücretsiz olarak. Bu sayfa Google Talk’u kullanmaya baslamaniza yardimci olacaktir.
1. 1.3 MB büyüklügündeki uygulamayi indirin. Indirme islemi genis bant baglantisi üzerinden sadece birkaç saniye veya tipik bir modem üzerinden yaklasik üç dakika sürecektir. Google Talk minimum 56k baglanti hiziyla, Windows Xp/2000 gerektirir (genis bant önerilir).
2. Gmail kullanici adiniz ve sifreniz ile oturum açin. Gmail’iniz yoksa, cep telefonunuzu kullanarak ücretsiz bir hesap alin (su anda sadece ABD için).

3. Gmail kisiler listeniz Google Talk’a önceden yüklenir. En sik e-posta gönderdiginiz kisiler Arkadaslar listenizin en üstünde yer alir.
4. Arkadaslar listenizdeki Google Talk kullanicilarinin yaninda renkli bir büyük nokta olacaktir; onlari hemen arayabilir veya mesaj gönderebilirsiniz.
5. Baska bir Google Talk kullanicisi sizi Arkadaslar listesine eklemek isterse, ekraninizin en üstünde bir uyari görürsünüz.

6. Diger arkadaslarinizi Google Talk’u indirmeleri için davet edebilir ve böylece birbirinizle ücretsiz olarak görüsebilirsiniz.
Arkadaslarinizi davet etme
1. Fareyi bir adin üzerine getirin ve Davet et dügmesine tiklayin veya bir defada birden çok kisiyi davet etmek için Arkadas ekle dügmesine tiklayin.
2. Istediginiz kisiyi, Gmail Kisiler listenizden seçin veya dogrudan e-posta adresini girin. Bir defada birden fazla kisi eklemek için adresleri virgülle ayirin. Davet etmek istediginiz bütün arkadaslarinizi ekledikten sonra Ileri’yi tiklayin.

3. Sinirsiz sayida Gmail kullanicisini Google Talk’u indirmeleri için davet edebilir ve Arkadaslar listenize ekleyebilirsiniz.
4. Kisiyi Gmail adresinden davet etmiyorsaniz, Google Talk, Gmail kullanici adi ve sifresi gerektirdigi için bu kisiye, Gmail hesabi açmasi için bir de davetiye gönderilecektir.
5. Herhangi bir zamanda davet edebileceginiz Gmail’i olmayan kullanici sayisi, hesabinizda kalan Gmail davetiyesi sayisi ile belirlenir. Kullanicilara, dagitmalari için çok sayida Gmail davetiyesi vermeye çalisiyoruz, ancak davetiyeleriniz biterse lütfen sabirli olun. Genelde, kullanicilar bir veya iki gün içerisinde daha fazla Gmail davetiyesi alabilir.
6. Arkadaslarinizi davet ettikten sonra, adlarinin yaninda (davet edildi) ibaresi belirir.
7. Davetinizi kabul ederek Google Talk’u yükleyip oturum açtiktan sonra, adlarinin yaninda renkli büyük bir nokta belirir. Çevrimiçi olduklarinda onlarla konusabilir veya mesajlasabilirsiniz.
Google Talk’u kullanma
Google Talk yüklendikten sonra, bilgisayarinizi her açtiginizda otomatik olarak açilir (Bu özelligi, Ayarlar’dan kapatabilirsiniz).

Oturum açtiktan sonra, Google Talk otomatik olarak, en sik iletisim kurdugunuz kisileri erisilebilirlik durumlarina göre ve sonra da alfabetik siralamada görüntüler. Sag tiklayip Ayrica Gmail kisilerini de göster ögesini seçerek Gmail kisiler listenizdeki arkadaslarinizin tümünü görüntülemeyi de seçebilirsiniz.
Farkli renklerdeki ve farkli sembollere sahip nokta simgeleri arkadaslarinizin erisilebilirliklerini göstermektedir.
 Konusmaya veya sohbet etmeye uygun
Konusmaya veya sohbet etmeye uygun
 Bosta
Bosta
 Meşgul
Meşgul
 Çevrimdışı
Çevrimdışı
Adlarinin yaninda büyük nokta simgesi görünmeyen arkadaslariniz, henüz Google Talk’u yüklememis Gmail arkadaslarinizdir.

Erisilebilirlik durumumu nasil ayarlayabilirim?
Erisilebilirlik durumunuzu ayarlayabilir veya arkadaslariniz, fareyi Google Talk pencerelerinde görünen adinizin üzerine getirdiklerinde beliren mesaji özellestirebilirsiniz.

Arkadaslarimi nasil arayabilirim?
Arama kutusuna bir ad girerek arkadaslarinizi adres defterinizde arayabilirsiniz.


Nasil mesaj veya e-posta gönderebilirim?
Yeni bir sohbet penceresi açmak için listeden bir adin üzerine tiklayin. Bir seferde istediginiz kadar sohbet penceresi açabilirsiniz.
Mesajinizi dogrudan kutunun içine yazarak gönderebilirsiniz.
E-posta dügmesini tiklayarak veya Arkadaslar listenizdeki bir ismin yanindaki ![]() posta simgesini tiklayarak Gmail hesabiniz ile e-posta gönderebilirsiniz.
posta simgesini tiklayarak Gmail hesabiniz ile e-posta gönderebilirsiniz.

Nasil görüsme yapabilirim?
Bir arkadasinizi aramak için açik bir sohbet penceresindeyken Ara dügmesini tiklayin. Ayrica, Arkadaslar listenizdeki bir ismin yanindaki ![]() yesil telefon simgesini tiklayarak da görüsme yapabilirsiniz.
yesil telefon simgesini tiklayarak da görüsme yapabilirsiniz.
Bir kerede birden fazla görüsme alabilirsiniz–ancak sadece biri aktif olabilir. Diger görüsmeler beklemeye alinacaktir.
Arkadaslarinizla konusmak için bilgisayariniza bagli mikrofon ve hoparlörlere ihtiyaciniz olacak. Bunlar, bugün birçok PC dizüstü bilgisayarda yerlesiktir. Google Talk, ayrica USB telefonlariyla ve kablolu ve kablosuz kulakliklarla da çalismaktadir. En iyi ses kalitesi için kulaklik kullanmanizi öneririz.
Kayit disi durumuna nasil geçerim?
Sohbet ederken kayit disi durumuna çiktiginizda, o andan itibaren yazilan hiçbir sey sizin veya karsi tarafin Gmail hesabina kaydedilmez.
Kayit disi durumuna çikmak için, Seçenekler dügmesini tiklayin ve asagi açilir menüden “Kayit disina çik” seçenegini seçin. Sohbet penceresindeki “Iptal” baglantisini tiklayarak veya Seçenekler asagi açilir menüsünden seçerek, kayit disi durumda sohbet etmeye son verebilirsiniz.
Sohbetteki her iki kisi de herhangi bir anda kayit disina çikabilir veya kayit disinda sohbet etmeyi durdurabilir. Her degisiklik yapildiginda, her zaman her iki kisiyi de bilgilendirecegiz. Daha fazla bilgi edinin

Google Talk’u Özellestirme
Arkadaslar listenizde görünen kisiler, yasaklamak istediginiz kisiler, sohbetlerinizin kaydedilmesi, bildirimler ve ses ayarlari da dahil olmak üzere, Google Talk’u özellestirmek için Ayarlar baglantisini tiklayin.

 İndirmek İçin:
İndirmek İçin:
http://rapidshare.com/files/48901991/googletalk-setup-tr.zip.html
Zip şifresi: www.hell-world.org