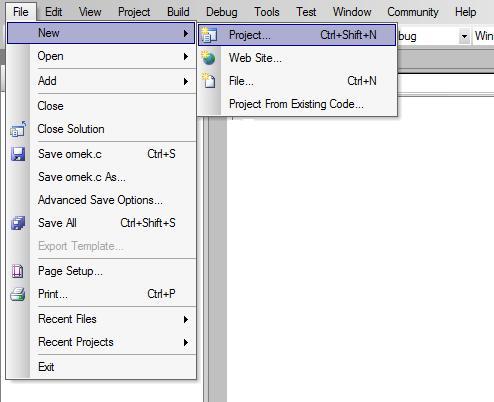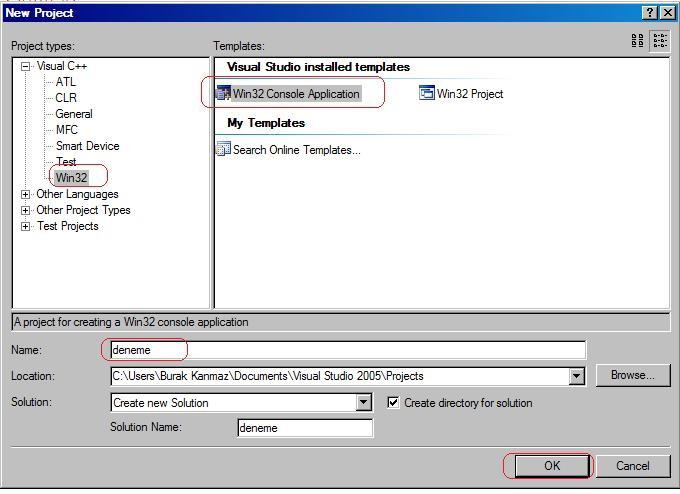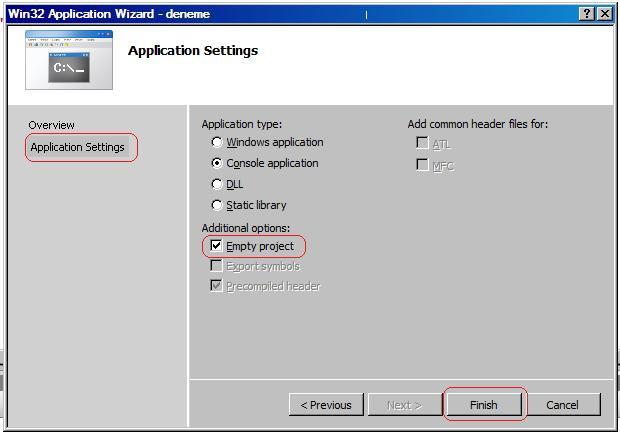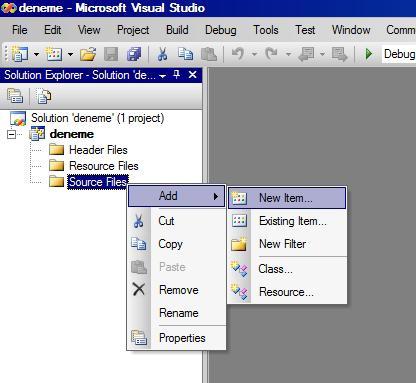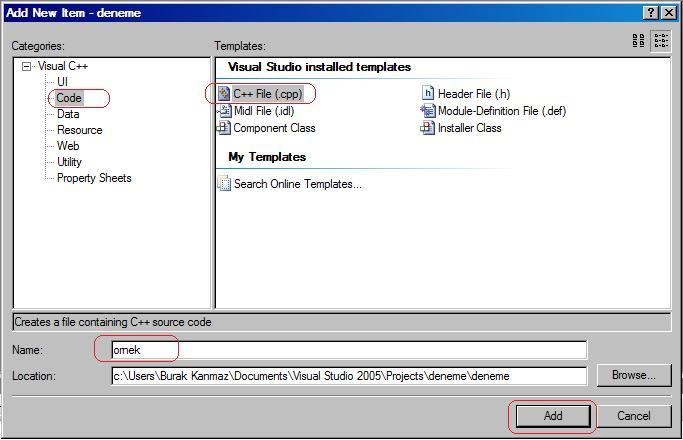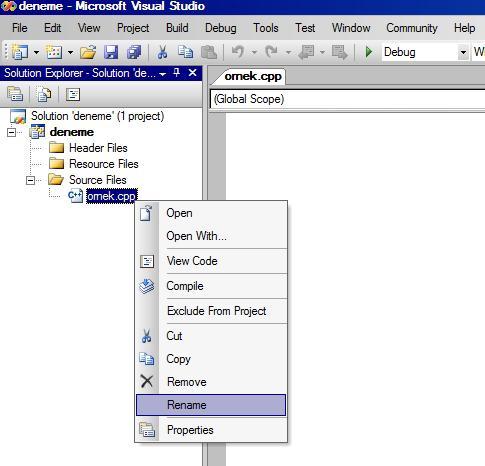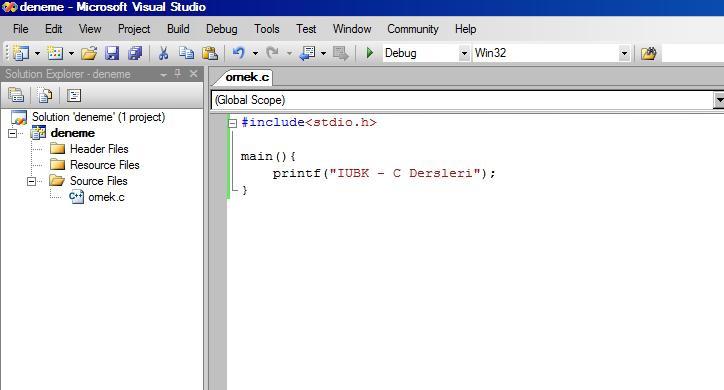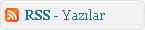Merhaba,
Visual Studio ile bir c dosyası açmayı ve üzerinden kod yazarak derlemeyi resimli olarak ele alacağız..
Visual Studio 2005 te C kullanmak
ADIM 1 : File Menüsünden New->Project’i açıyoruz.
——————————————————————————————————
ADIM 2 : “Visual C++” dili altından “Win32” bileşenini seçiyoruz ve yan tarafta açılan yerden
“Win32 Console Application” ı seçiyoruz. Projemize isim verip tamam diyoruz.
ADIM 3 : Burada sol taraftan “Application Settings” i seçiyoruz ve ardından sağ taraftaki “Empty
Project” bölümünü işaretleyip “Finish” diyoruz.
——————————————————————————————————
ADIM 4 : Projemiz oluşturulduktan sonra, “Source Files” klasorune sağ tıklayıp “Add” kısmından
“New Item…” i seçiyoruz.
——————————————————————————————————
ADIM 5 : Açılan Pencerede “Visual C++” dili altında “Code” kısmını seçiyoruz ve sağ taraftan “C+
+ File (.cpp)” şablonunu seçiyoruz. Bileşenimize isim verdikten sonra “Add” butonuna basıyoruz.
——————————————————————————————————
ADIM 6 : ornek.cpp isimli dosyamız oluştuktan sonra bu dosyamıza sağ tıklıyoruz ve “Rename”
diyoruz. Dosya adını “ornek.c” olarak değiştiyoruz.
——————————————————————————————————
ADIM 7 : Daha sonra kod kısmına ilk basit kodumuzu yazıyoruz. Kaydetmek ve çalıştırmak için
“Ctrl+F5” tuş bileşemini kullanabilirsiniz.