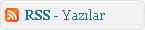CentOS kurulu olan bir sunucunun dilini ve klavye ayarlarini degistirmek istiyorsaniz, bu yazimiz tam size gore. Pek bilmiyorum, kac kisinin bu yonergelere ihtiyaci olur ama, bugun bir arkadasimin sunucusunda ayarlamalar yaparken Turkce CentOS kuruldugunu gorunce, cok sacmaladim. yes yerine evet yazmak pek alisilmis degil. Ayrica bazen Turkce karakterler yuzunden sapitabiliyor ssh.
Benzer bir sekilde elinize X dilde bir CentOS gecerse, asagida verecegim 2 basit komut ile dili degistirebilirsiniz:
Okumaya devam et »
Merhaba,
Sizde sunucunuza ücretsiz ve performanslı olan, minimal düzeyde sistem kaynakları kullanan lxadmin kontrol paneli kurmak istiyorsanız, anlatımımızı inceleyiniz.
Okumaya devam et »
SSH ile Domain Eklemek
Selamlar Linux sevenler,
X Sebeplerden kaynaklanan nedenlerden dolayı SSH ile domain eklemek zorunda kalmanız muhtemel. Mesela; cPanel lisansınız arızalıdır veya farklı birşey vardır. İşte bu zaman iş başa düşer ve SSH ile domaini tanımlamak zorunda kalabilirsiniz.
Altta SSH ile Nasıl domain ekleyebileceğinze bir örnek vereceğim:
Putty ile SSH ye bağlanın ve şu komutu uygulayın;
cs /scripts
daha sonra şu komutu çalıştırın;
./wwwacct domain.com username password 500 x3 n n y 1 1 1 1 1 50000 y
Örnekleme gerekirse;
./wwwacct hell-world.org hell 123456 500 x3 n n y 1 1 1 1 1 50000 y
Başarılar.
Merhaba,
eğer websitenizde saat gösteriyorsanoz, yada herhangi bir sebepten dolayı Linux da saati değiştirmek istiyorsanız alttaki komutu kullanabilirsiniz.
Öncelikle ssh ye root olarak login olun
ardından şunu çalıştırın
date -s “04/04/2008 15:20:00”
Linuxla alakalı herhangi bir sorunuzu belirtebilirsiniz..



Merhaba daha önce şurada SSH Secure Shell kurulumunu anlatmıştık. Şimdide kullanımına deyineceğim.
https://www.hell-world.org/ownz/ssh-secure-shell-kurulumu
SSH Secure Shell Client yazılımının kullanımı:
Secure Shell Client programı Başlat (Start) | Programlar (Program Files) | SSH Secure Shell | Secure Shell Client yoluyla ya da masaüstündeki “SSH Secure Shell Client” ikonu çift tıklanarak başlatılabilir.

“Quick Connect” düğmesine tıklanınca açılan pencerede, bağlanılmak istenen sunucunun adı “Host Name”, kullanıcı adı ise “User Name” kısmına yazılıp “Connect” düğmesine basılmalıdır.

Ekrana gelen pencerede kullanıcı şifresi girilerek sunucuya bağlanılır.

SSH Secure File Transfer Client yazılımının kullanımı:
Secure File Transfer Client programı Başlat (Start) | Programlar (Program Files) | SSH Secure Shell | Secure File Transfer Client yoluyla ya da masaüstündeki “SSH Secure File Transfer Client” ikonu çift tıklanarak başlatılabilir.

“Quick Connect” düğmesine tıklanınca açılan pencerede, bağlanılmak istenen sunucunun adı “Host Name”, kullanıcı adı ise “User Name” kısmına yazılıp “Connect” düğmesine basılmalıdır.

Ekrana gelen pencerede kullanıcı şifresi girilerek sunucuya bağlanılır.

Sunucuya dosya aktarmak için dosya seçilip sağ tıklanınca çıkan menüden “Upload” seçilmelidir. Sunucudan dosya indirmek içinse dosya seçilip sağ tıklanınca çıkan menüden “Download” seçilmelidir.





Unix sunuculara bağlanırken Telnet’e alternatif olarak kullanılabilecek, güvenliği arttırılmış bir program olan SSH Secure Shell, komut satırı işlemleri için “Secure Shell Client” ve dosya transferi (FTP) işlemleri için “Secure File Transfer Client” olmak üzere iki uygulamayı içerir. SSH Secure Shell, SSHSecureShellClient-3.2.9.exe dosyası indirilerek kurulabilir.
SSH Secure Shell kurulumu:
SSH Secure Shell yazılımını kurmak için öncelikle kurulum dosyası çift tıklanmalıdır. Giriş ekranında “Next” düğmesine basılarak kurulum başlatılır.


Lisans sözleşmesinin bulunduğu sonraki ekranda “Yes” düğmesine basılarak sonraki adıma geçilir.

Üçüncü adımda yazılımın bilgisayarda kurulacağı dizin belirtilmelidir. Önerilen dizine kurulabilir ya da istenen dizin seçilebilir. “Next” düğmesine basılarak sonraki adıma geçilir.

Dördüncü adımda yazılımın program dizinleri arasında görülecek adı belirtilmelidir. Önerilen ad kullanılabilir ya da istenen ad yazılabilir. “Next” düğmesine basılarak sonraki adıma geçilir.

Beşinci adımda kurulması istenen bileşenler işaretlenmelidir. Önerildiği gibi tüm bileşenler işaretlenebilir ya da aralarından yalnızca istenenler seçilebilir.

“Next” düğmesine basılarak dosya kopyalama işlemi başlatılır.

Dosya kopyalama işlemi bittikten sonra kurulumun tamamlandığını belirten pencerede “Finish” düğmesine tıklanarak kurulum sonlandırılır.

Kaynak: ODTU