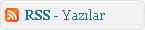Dmsn java tabanlı bir messenger programıdır. Windows Msn’den daha gelişmiş onun illegal versiyonu da diyebiliriz.
DMSN Messenger’ın özellikleri nelerdir ?
DMSN dediğim gibi özellikleri bakımından W.Msn’den daha gelişmiştir, kısaca özelliklerini anlatmak gerekirse :
Mükemmel özellikler : (Aslında Saymakla Bitmez )
+ Sizi listesinden silenleri veya listesine kabul etmeyenleri gösterir.
+ Sizi BLOCK yapanları hiç bir program veya siteye gerek kalmadan kendi menüsünde tarar ve gösterir.
+Birisi sizin nickinizi tıkladığı anda ( kim bu diye bile olsa ) yazmadığı halde sayfayı açar ve bu kişi sizin avatar kontrolünüzü yapıyor diye uyarır.
+ Çoklu adres girişi yapabilirsiniz, mesela aynı anda 10 adresinizi girer ve tek bir Msn üzerinden hepsini kontrol edebilirsiniz, 10 tane Msn Messenger kurulu gibi bu adreslerinizi kullanırsınız.
+ Offline olarak açılış yaparsınız ve oturum açtığınızda sizi kimse göremez.
+ Engellediğiniz kişiye isterseniz sanki engellememiş gibi yazabilirsiniz, bu arada karşıda ki kullanıcı sizi OFFLINE olarak görecektir.
+ Sizinle konuşurken sayfayı kapattığını veya aşağıya indirdiğini görebilirsiniz ve kullanıcı sayfayı tekrar açtığında size haber verir.
+ Bir çok kişi ile ayrı ayrı Msn sayfasından konuşmak yerine,tüm konuştuklarınızı tek sayfada toplar. Yazışmak için sadece yukarıdan nicki tıklamanız yeterli
+ İisterseniz kullanıcıların AVATAR’larını ( Msn RESMİ ) toplar, resimlerini kayıt eder ve sizin kullanmanızı sağlar.
+ Size mesaj gönderen kullanıcıya Online olduğunuzda otomatik mesaj yazar,. örnek : Efsane şu anda online gibi..
+ Konuşmaları kayıt eder ve bir başka bilgisayar kullanıcısının okumaması için isterseniz bu konuşma kayıtlarına şifre koyar.
+ IP numaralarını gösterir,dosya gönderdiğinizde veya kabul ettiğinizde ip numarasını yine size gösterir.
+ Günlük tutar,kim ne zaman online oldu,ne zaman size yazdı vs. gibi.
+ Screen Shot yapar, Masa üstünün veya Msn konuşma anının istediğiniz zaman fotoğrafını çeker.
+ Msn şekillerini kod kullanmadan seri şekilde yapmanız için yan tarafta pencere açar,bir kere tıklamanız yeterli olacaktır.
+ Kayıtlarınızı ve alınan dosyaları, sizin haricinizde bilgisayarınızı kullanan kişilerin ulaşamayacağı noktalara atar.
+ Msn butonlarını değiştirir ( Icons özelliği).
+ Msn listenizi hafızaya alır, bunu doküman olarak çıkarmanızı sağlar.
+ Konuşma anında ister Türkçe karakter,ister İngilizce karakter kullanmanızı sağlar.
+ Bug yapmaz, sizi uğraştırmaz ( Outlook Express açıldığında Msn’ninde otomatik açılması gibi )
+ Mesajlarınızı istediğiniz renk seçeneğini kullanarak yazarsınız ( beyaz bile yazma özelliği var )
+ Konuşmaya kişi davet edebilir ve çoklu görüşme ortamı yapabilirsiniz.
+ Msn şeklini tamamen değiştirir ( SKINS özelliği).
+ Kesinlikle reklam yok ( Msn reklamları )
+ Otomatik AWAY mesaj özelliği: Karşı kullanıcının görmesini istediğiniz mesajı yazabiliyorsunuz ve hangi konumda yazmasını isterseniz ayarlıyorsunuz.
+ Listenizdeki kullanıcıların isimlendirme ve guruplaştırma özelliği
+ DMSN renklerini değiştirme özelliği ( istediğiniz renkte arka plan,istediğiniz renkte kullanıcı isimleri )
+ 10 ayrı oto mesaj girme özelliği ve bunları hızlı tuş özelliği ile bütünleştirme ( ctrl+ 1 ,ctrl + 2 gibi )
+Konuşma penceresinin renklerini veya skinslerini degiştirebilirsiniz..
**DMSN eksi yönleri :
>>Java tabanlı olduğu için setup dosyası büyük.
>>Java tabanlı olduğu için kapladığı alan biraz büyük oluyor.( ama kesinlikle sistemde yavaşlatma veya sisteme yüklenme söz konusu değil)
DMSN indirdim ve kurdum ama açılmıyor ?
Bunun sebebi Msn adres istemesidir. Yapmanız gereken: Mail adresi ve Şifrenizi girdikten sonra al kısımlarda SERVER bölümünde bir şey yazmıyor ise, o bölüme aynen şöyle yazın : messenger.hotmail.com:1863 bunu yazdıktan sonra bağlanacaktır.
Not: Hotmail,yahoo,mynet vs. gibi daha bir çok mail serverını kabul etmektedir.
Oturumumu açtım şimdi hangi ayarları uygulamam gerekiyor ?
Ben size standart yapacağınız ayarları yazıyorum ( bunları mutlaka uygulayın ) :
DMSN Messenger üzerindeki ayarlar :
+ VIEW bölümünde
*SHOW FRIENDS : By Msn name
*CONTACT LIST : Sort on status
*SHOW OFFLİNE CONTACS
*OTHER : tabbed chat ve Show tooltips işaretli
*SKINS ICON: seçenekleri sizin zevkinize kalmış.
+ Options kısmı ( Actions kısmındaki degil )
*CHAT CONVERSATION : Show time in conversation ve Log convertions kısmı işaretli.
*CONTACT LIST : Expand groups on login ve Show status in list kısmı işaretli.
+ A.OPTIONS bölümünde
*Contact List : Show when someone removes me ve Check for blocking kısımları işaretli.
Msn listenizdekilerin ayarı :
Burada sadece yapmanız gerekenler bir nicki tıklayın ve VIEW kısmına basın ( Show His/Her avatar ) ve ( Show My Avatar ) kısımlarını işaretleyin…
Biri ile yazışırken bazı yazılar çıkıyor bunlar nedemek ?
Connection is established : Bu yazı yazdığınızda veya karşı kullanıcının sayfayı okuduğunda, açtığında çıkan yazıdır. Bu yazınızın ona ilk ulaştığı andır.
Session closed : Bu sizinle yazışırken sayfayı kapattığında çıkan yazıdır ( Bu durumda kişi sizinle olan konuşma penceresini kapatmıştır )
DMSN IP gösteriyor mu ?
Evet karşınızdaki kullanıcıya dosya yollarken veya alırken ( dosya veri bilgisi pencerenin sol üst kısmındadır ) burada IP’si gözükür.
DMSN’de IP gösteriyor dediniz,ama IP göremedim ben ?
Eger dosya yollarsanız IP ve PORT’u şu şekilde göreceksiniz :
Örnek :
[17:47:30] has accepted the filetransfer.
[17:47:37] Begun filetransfer to 62.29.74.15:3378.
Siyah renkte gördügünüz 62.29.74.15:3378 IP numarasınır, 3378 ise PORT numarasıdır.
Eğer dosya alırsanızda dmsn yazıştıgınız bölümde sol üst köşede dosya alım grafigini göreceksiniz burda IP ve Port yine aynı şekilde yazıcaktır.
Bu özellikler Msn PLUS 2 ile yapamıyormuyuz ?
Hayır Msn plus 2 bu özelliklerin yarısını size verebilecektir,eğer böyle özellikleri verebilseydi size 14MB. dosyayı önermezdim.
Msn PLUS 2 yasaldır bu yüzden ip vs. gibi kullanıcının özel bilgilerini verebilecek özellikler yoktur.
DMSN ise illegal’dir ve Msn ile bir bagı yoktur,DMSN kullanıcıların önerileri üzerine JAVA tabanlı olarak hazırlanmıştır,yani senin,benim gibi kullanıcılar fikirlerini ortaya atmışlardır ve bunlar süzgeçten geçtikten sonra ortak bir program DMSN oluşturulmuştur.
Full block check de 100/100 yapıyor ama alttaki tarama çubuğu P de kalıyor sebebi nedir ?
Örnek :
Listenizde 110 kişi var.
Tamamlandıgında 110/110
Ve Done P olarak kalıcaktır.
Burda sorun yok kısaca,eğer sizi engelliyen varsa 0 / 0 yazan yerlerde bu kişinin sıra numarasını bildirecek ve mail adresini yazacak,mesela 64 yazacak ( bu 64. kişinin sizi engelledigini gösterir )
NOT : Şu anlarda engelliyenleri göstermesinde sorun olabilir,server degiştiriyorlar devamlı olarak.
Çünkü Msn/HOTMAIL yasal olarak başvurmuş, bu gibi yöntemleri takip ediyorlar ve yakaladıklarında siteden bunu kaldırmalarını istiyorlar…
User accounts kısmında kullandığım mailerin listesi oluştu fakat herhangi birini seçtiğimde sağdaki login kısmı aktif olmuyor sadece edit aktif durumda bu yüzden her seferinde yeniden NEW Msn TAB login yapıyorum sebebi nedir ?
Bunun sebebi giriş yaparken mail adresinizi ve şifrenizi save yapmamanızdan kaynaklanıyor,eğer save yapmıyorsanız manuel olarak NEW Msn TAB’ı tıklayıp login oluyorsunuz.
Eğer save yaparsanız DMSN’i tıkladıgınızda açılan ( girdiginiz mail adresleri bölümü ) burda save yapılmış adresinize tıklayıp LOGIN buttonu aktif olacak ve siz buna tıklıyarak AUTO giriş yapacaksınız.
NOT : Bilgisayarınızı birden fazla kişi kullanıyorsa SAVE yapmanızı önermem bu sizin güvenliginiz içindir,sizden başkasınında kullandıgı bilgisayarda DMSN dahil hiç bir siteyi vs. save yapmayın arkadaşlar.
Problem! Dosyayı indirdim..tıkladım install anywhere başladı 100% geldi sonrası yok o ekran kayboldu.. neden kurulmuyor olabilir?
Bunun sebebi Firewall kullanmanız veya Norton 2003/2004 gibi virüs programları yüzünden kaynaklanmaktadır.
Yapmanız gereken bu tür koruma programlarında NEW program seçeneklerine girerek izin vermenizdir,aksi halde programın açılmasına dogal olarak cevap vermiyecektir.
BLOCK yaptığım kullanıcı beni görebilir mi ?
Hayır DMSN kullanmıyorsa sizi yakalayamaz,ama siz onu block yapsanız bile isterseniz yazabilirsiniz. Block ( engelli ) olduğu halde, bu kullanıcı sizi offline olarak görecek ama yazılarınız ona gidecek, o ada siz yazdıktan sonra yazabilecek.
Birkaç tane Msn adresimi açmak için ne yapmalıyım ?
Bunun için FILE >>> Tabs >>> New Msn tab’a tıklamanız yeterli,ek bir sayfa daha açılacak Click to logon’a basın ve girişi yapın.
Alt kısımda göreceğiniz Msn Kelebeklerine tıklayarak diğer adreslere geçiş yapabilirsiniz.
O adresi kapatmak için ise yine FILE >>> tabs >>> Close current tab’ı tıklamanız yeterli veya ALL kısmını tıklarsanız hepsi kapanacaktır.
Bu şekilde 10’dan fazla Msn adresinizi aynı anda kullanabilirsiniz.
Msn’de oturumumu açarken beni kimse online görmesin istiyorum :
Bunun için yapmanız gereken ise, adresini ve şifrenizi girdiğinizde ONLINE yazan yeri tıklayın ve Invisinle seçeneğine getirin. Kimse sizi online göremez veya başka istediğiniz bir konum seçebilirsiniz.
Konumunuzu değiştirmek için Actions >>> Change Status kısmına gelin konumunuzu seçin.
Birini listeme eklemek için ne yapmam gerekli ?
Listenize birisini eklemek için yapmanız gereken şunlar :
Actions kısmına girin >>> Contacts >>> Add a contact
Listemi gruplara ayırmak istiyorum
Listenizdekileri gruplara ayırmak için bunu uygulayın :
Actions >>> Groups >> add a group
Bu bölümden gerekli grup ayarlarını veya seçeneklerini kullanabilirsiniz.
Konuşma kayıtlarına ulaşmak için ne yapmam gerekli ?
Konuşma kayıtlarına kısa yoldan hemen ulaşabilirsiniz yapmanız gereken :
Actions kısmına gelin >>> Open Log Directory’i tıklayın veya F6 tuşuna basın direk kayıtlara ulaşacaksınız.
Aldıgım dosyalar nereye kaydediliyor ?
DMSN listenizin olduğu kısma bir kere tıklayın ve F7 tuşuna basın direkt olarak dosyaların oldugu bölüme gideceksiniz.
Dosyaları “C:\Documents and Settings\ “ bölümünde Windows kullanıcı adınızın olduğu dosyanın içinde DMSN klasörüne atar,ama dediğim gibi sadece F7 tuşuna basmanız yeterli..
Nickimi nasıl değiştirebilirim ?
Nick ve bir çok uygulamayı değiştirmek için yapmanız gereken :
Actions kısmına girin >>> Options seçeneğini tıklayın.
DMSN’e AVATAR nasıl ekleniyor ?
DMSN listenizin bulduğu bölümde OPTİONS kısmına girin ve “ Change background image “ seçeneğine tıklayın.
DMSN de Auto message özelliğini nasıl kullanacağım ?
Auto message Msn’de oldugu gibi manuel seçenektir yani her girdiginizde bunu yapmanız gerekli. Bunun için şu yolu uygulayın :
A.Options kısmına girin >>> Autoresponse message kutusunu tıklayın >>> Change autoresponse message seçeneğine tıklayın istediğiniz mesajı buraya yazın.
Bu yol 1 kere mesaj yazar sadece ama devamlı olarak yazsın istiyorsanız Örneğin; bilgisayar başında değilseniz, size yazan kişi her ENTER tuşuna bastığında mesaj atma yolu :
A.Options kısmına girin >>> Send auto message only once kutusunu tıklayın >>> Change autoresponse message seçeneğine tıklayın istediğiniz mesajı buraya yazın.
Beni listesine kabul etmeyenleri Block yapmak istiyorum. Ne yapmam gerekli ?
Sizi listesine kabul etmeyen kullanıcıları otomatik block yapması için yapmanız gerekenler :
A.options kısımına girin >>> Contact List >>> Block unknown users seçeneğini tıklayın.
Not: Bunu her zaman seçili durumda bırakmanızı önermem, farkındaysanız standart ayarlarda (kendim uyguladığım) bu ayarı seçmenizi yazmadım.
Hazır mesaj yöntemi kullanmak istiyorum,kısa yollar kullanarak nasıl yaparım ?
Kısa yollara hazır mesaj hazırlamak için bu yolu uygulayın :
A.Options >>> Shortkey >>> Burada ki CTRL + seçeneklerine tıklayın ve mesajlarınızı yazın, artık kısayol seçtiğiniz mesajlar bu şekilde uygulanacaktır ( örnek : ctrl+2 tıkladınız “ teşekkürler iyiyim,sen nasılsın ? “ gibi )
Listemdeki kullanıcıların nicklerini veya onlara takma isim,uyarı sesleri vs eklemek için ne yapmalıyım ?
Listenizde bulunan arkadaşlarınıza ( takma isim “ hatırlamanız için “, onlar online olduğunda özel sesler veya dosya vs. yollarken şu sesi çıkarsın diyorsanız aşağıdaki şekilde uygulayın :
A.Options >>> Change Default user settings kısmına girin,burada DEFAULT ok işaretine tıklayın ayarlarını değiştirmek istediğiniz kullanıcıyı seçin…
Beni BLOCK edenleri ( engelliyenleri ) görmek istiyorum.
Sizi block ( engelleyen ) edenleri görmek için yapmanız gereken son derece basit, bu yöntemi uygulayın :
A.Actions kısımına girin >>> Full block Check seçenegine tıklayın ve start’a basın.
Mesela listenizde 100 Kişi offline durumda ( online konumunda olanları taramaz normal olarak ) START’a bastıgınızda 1/100 diye başlıyacak.Eğer engelleyen birisi varsa sizi o sayıda duracak ve sizi BLOCK yapmış yazacak,mesela 50. kişide durdu bu 50. kişi sizi engelliyen kişi anlamına gelir.
Tamam dedikten sonra 100. kişiye kadar taramaya devam eder…
NOT : Tarama bittiğinde STOP butonuna basmayın, açılan sayfayı kapatma ( X ) butonuna basın.
Beni listesinden silenleri görmek istiyorum. Bu mümkün mü ?
Evet DMSN’de yok yok nerdeyse ve bunlar çok kolay şekilde sunulmuş, Dediğim gibi program vs. gerektirmeden her yöntemi uygulamanız mümkün.
Sizi listesinden silenleri görmek için bu yolu uygulayın :
A.Actions >>>> Show info abount seçenegine gelin >>>> fake friends’ı tıklayın sizi listesinden silenleri gösterecektir, bu kişilerin üzerine sağ tuş yapın ( bulduğu yerde ) silebilir veya block yapabilirsiniz.
Asılsız adresleri ( illegal var olmayan adresleri ) görmem mümkün mü ?
Evet bu kişileri görmeniz mümkün bunu uygulayın :
A.Actions >>>> Show info abount seçeneğine gelin >>>> Faked friends’ı tıklayın sizin listenizde ki illegal adresleri bulacaktır.
Listemdeki kişilerin adreslerini saklamak istiyorum bunun için ne yapmam gerekli ?
Adresinizin çalınması korkunuz varsa veya bu kişileri bir yerde kayıt etmek istiyorsanız eğer yapmanız gereken sadece :
A.Actions >>>> Show info abount seçenegine gelin >>>> Msn List’i tıklayın,açılan pencerede CTRL + A tuşlarına basın sağ tuş copy yapın.
Artık listenizdeki tüm kullanıcıları güvenli bir Not pad’in içine atabilir veya başka Msn listenize aktarabilirsiniz.
Screen Shot özelliğini nasıl kullanacağım. Ayrıca bu dosyalar nereye kayıt ediliyor ?
Bunun için yapmanız gereken Konuşmanın veya başka bir şeyin screenshot’ını alacaksanız ( Netmeeting camera görüntüsü de olabilir ) F12 tuşuna basmanız yeterli.
Çekilen resme ulaşmak için F8 tuşuna basmanız yeterli olacak,bu klasöre ulaşmanız için kısayol tuşudur.
Eğer sadece yazıştığınız sayfanın screenshot’nı çekmek istiyorsanız yapmanız gereken yazışırken F5 butonuna basmanızdır.
NOT: Resmi JPEG formatında çeker ve kesinlikle ne çekerseniz çekin büyük alan kaplamaz ( ortalama max. Resim boyutu 135kb.’dır )
Kullanıcıların AVATARları nereye kayıt ediliyor ?
Her kullanıcının sizinle konuşurken avatar( yani Msn resmi ) kayıt edilir bunları isterseniz sizde dosyadan alıp kullanabilirsiniz.
Yapmanız gereken ise “C:\Documents and Settings\’e girin Windows kullanıcı adınıza tıklayın DMSN klasörünü açtıgınızda AVATAR klasörünü göreceksiniz,hepsi burada toplanmaktadır.
Bu kayıt ettiğim kullanıcılar ileride bir işime yarayacak mı ?
Tabi ki işinize yarayacak, dediğim gibi Not pad dosyasına ekleyin kullanıcıları ve yeni aldığınız Msn adresinize onları da eklemek istiyorsanız şunu yapacaksınız :
A.Actions >>> Import/Expoert lists seçenegine gelin >>> Import Msn list’i tıklayın ve kayıt ettiğiniz kullanıcı dosyasını seçin.
İşte 100 kişi varsa listenizde, yeni adresinize de o 100 kişi hiç uğraştırmadan eklenmiş oldu





 Konusmaya veya sohbet etmeye uygun
Konusmaya veya sohbet etmeye uygun Bosta
Bosta Meşgul
Meşgul Çevrimdışı
Çevrimdışı





 İndirmek İçin:
İndirmek İçin: